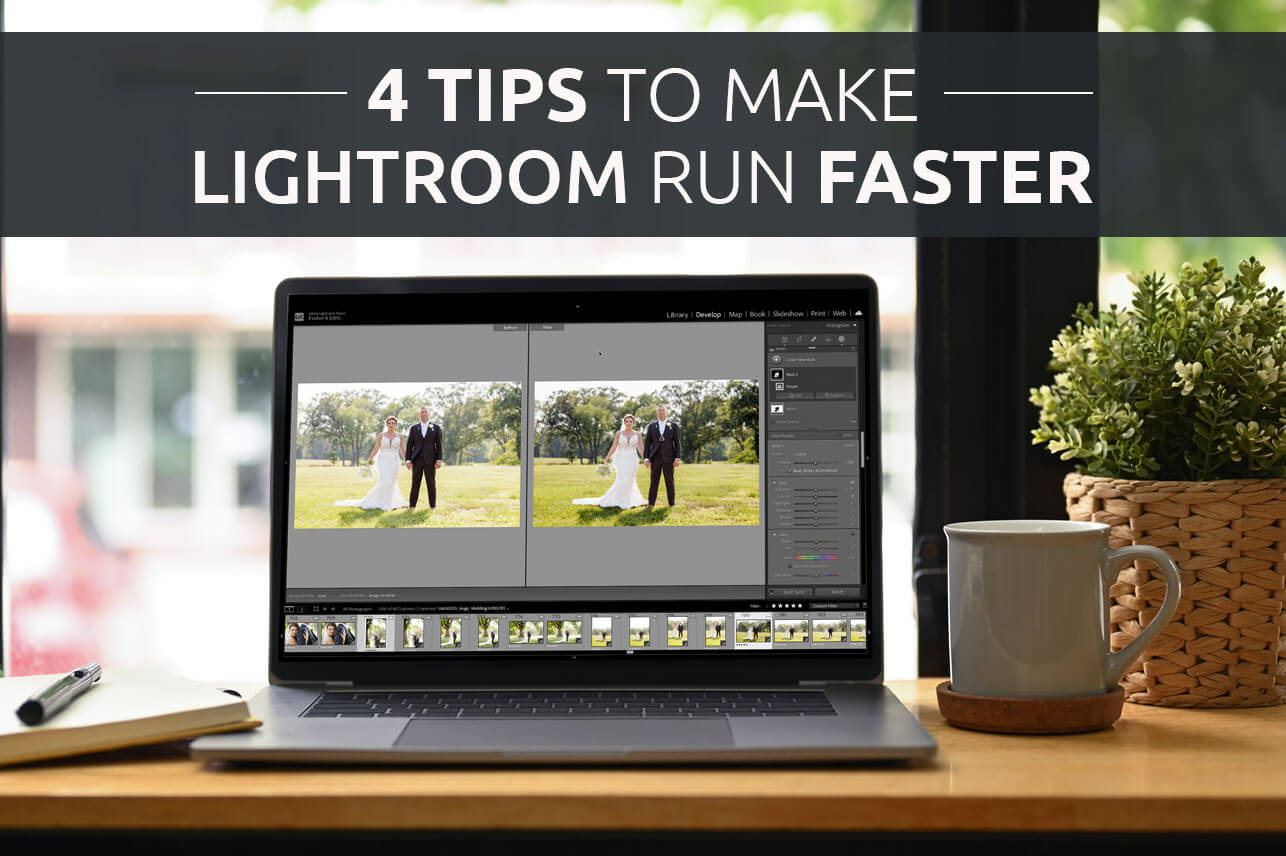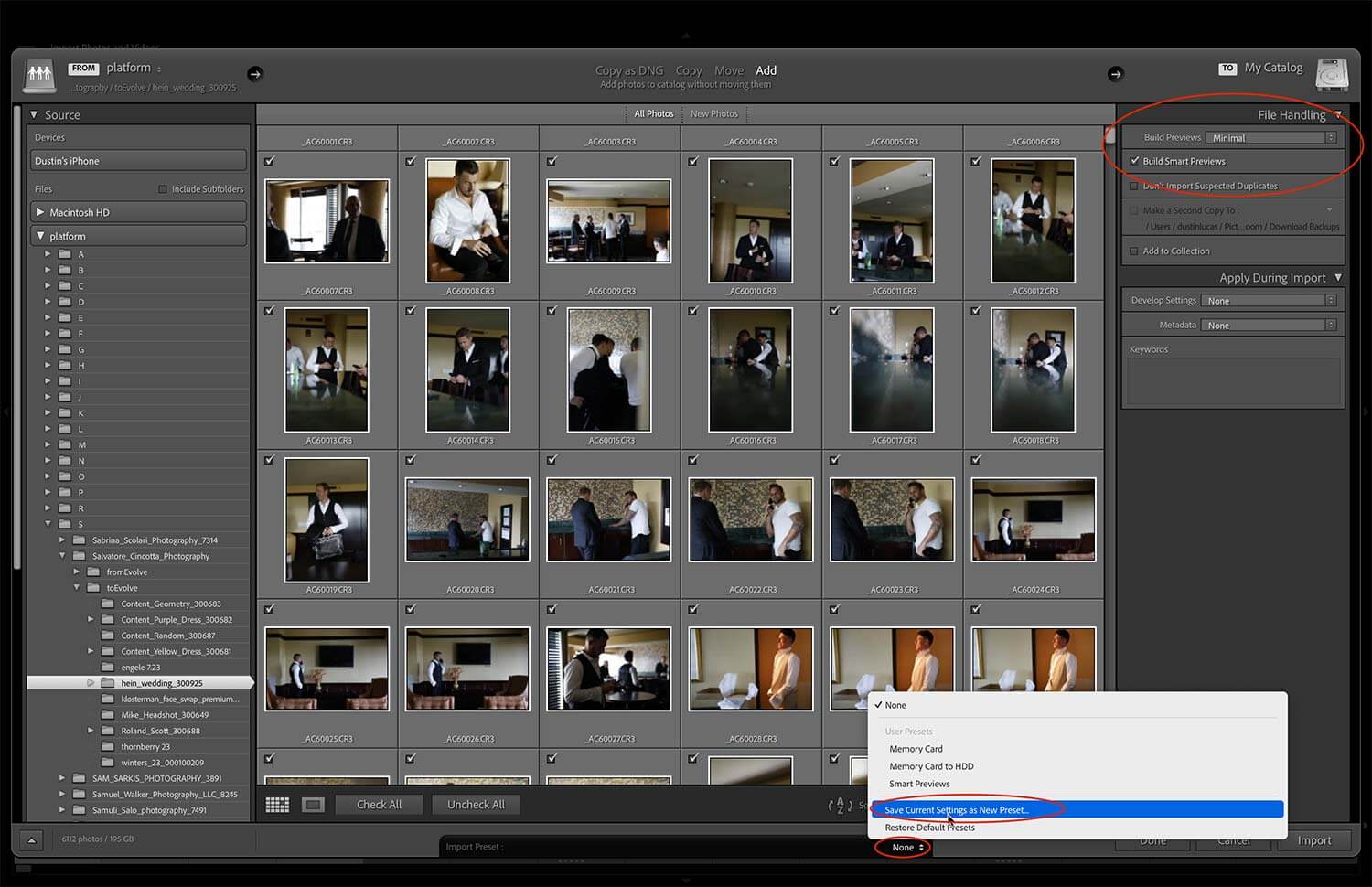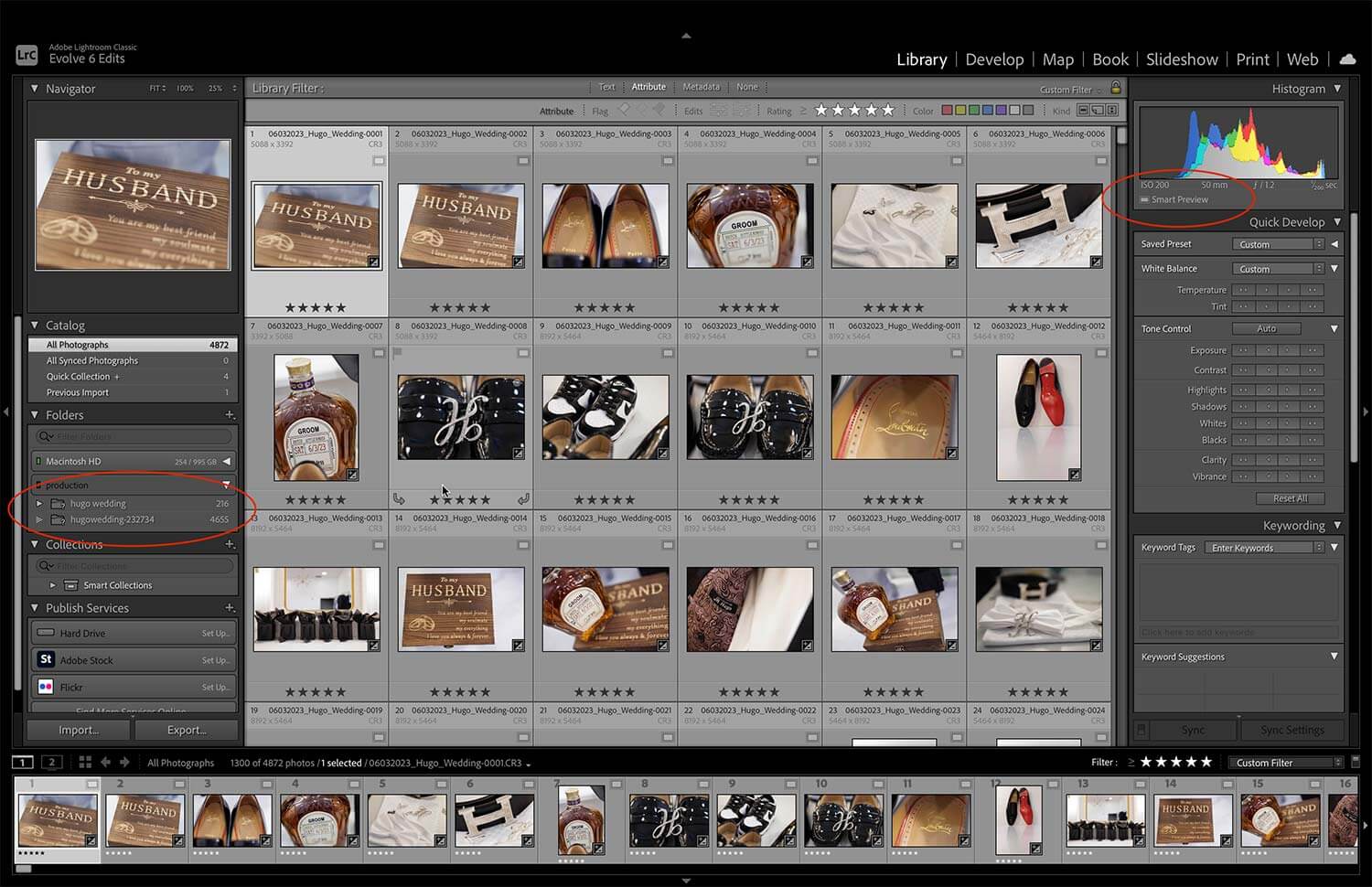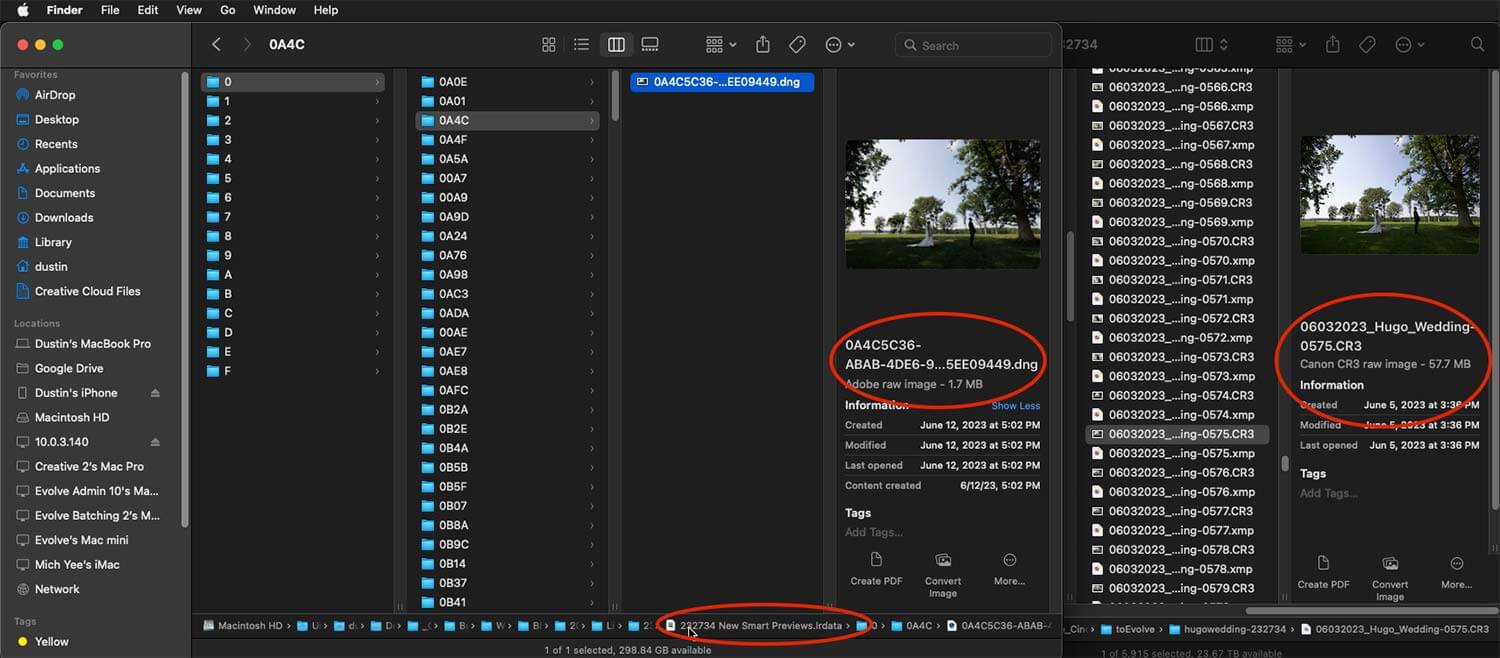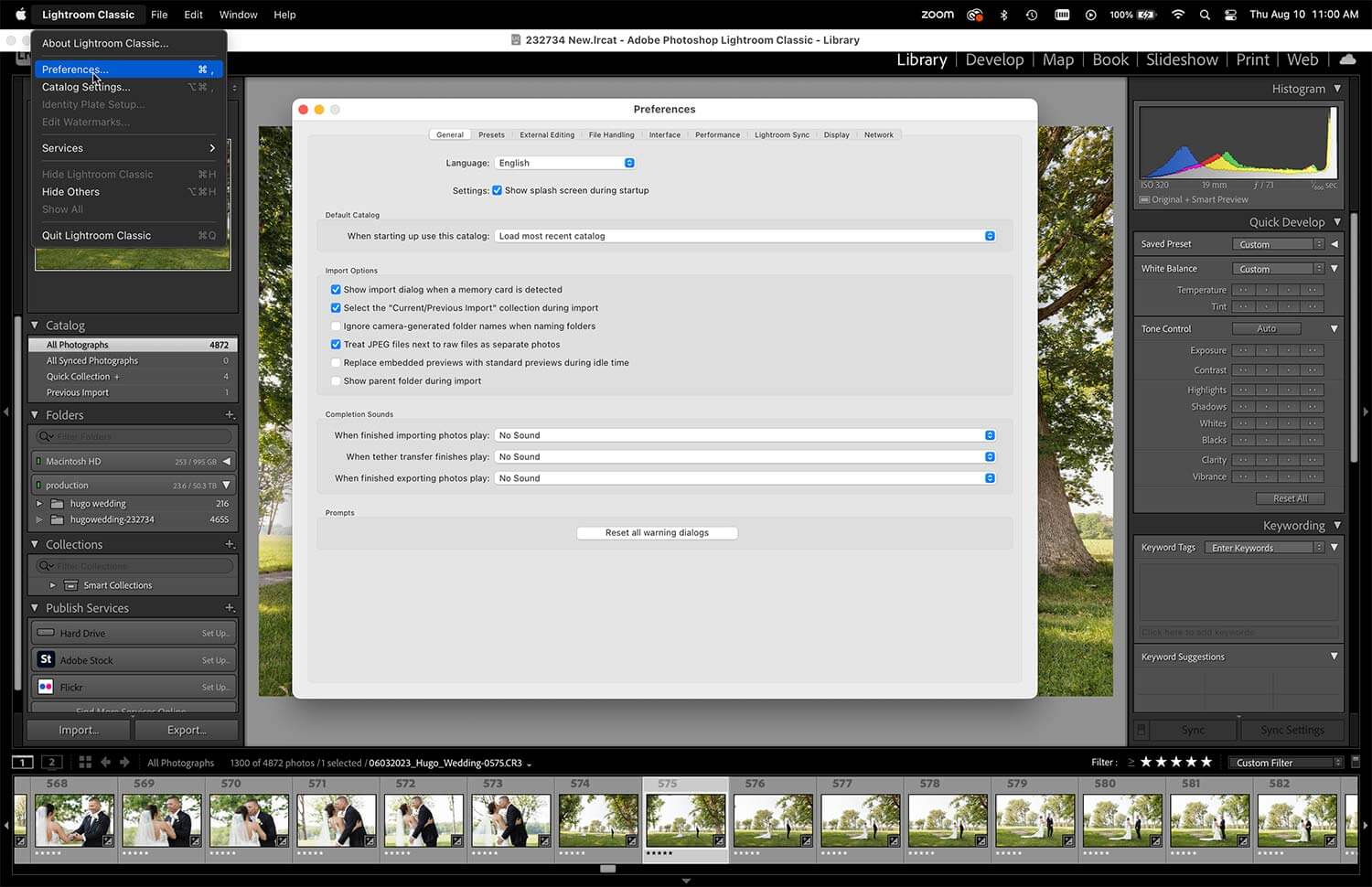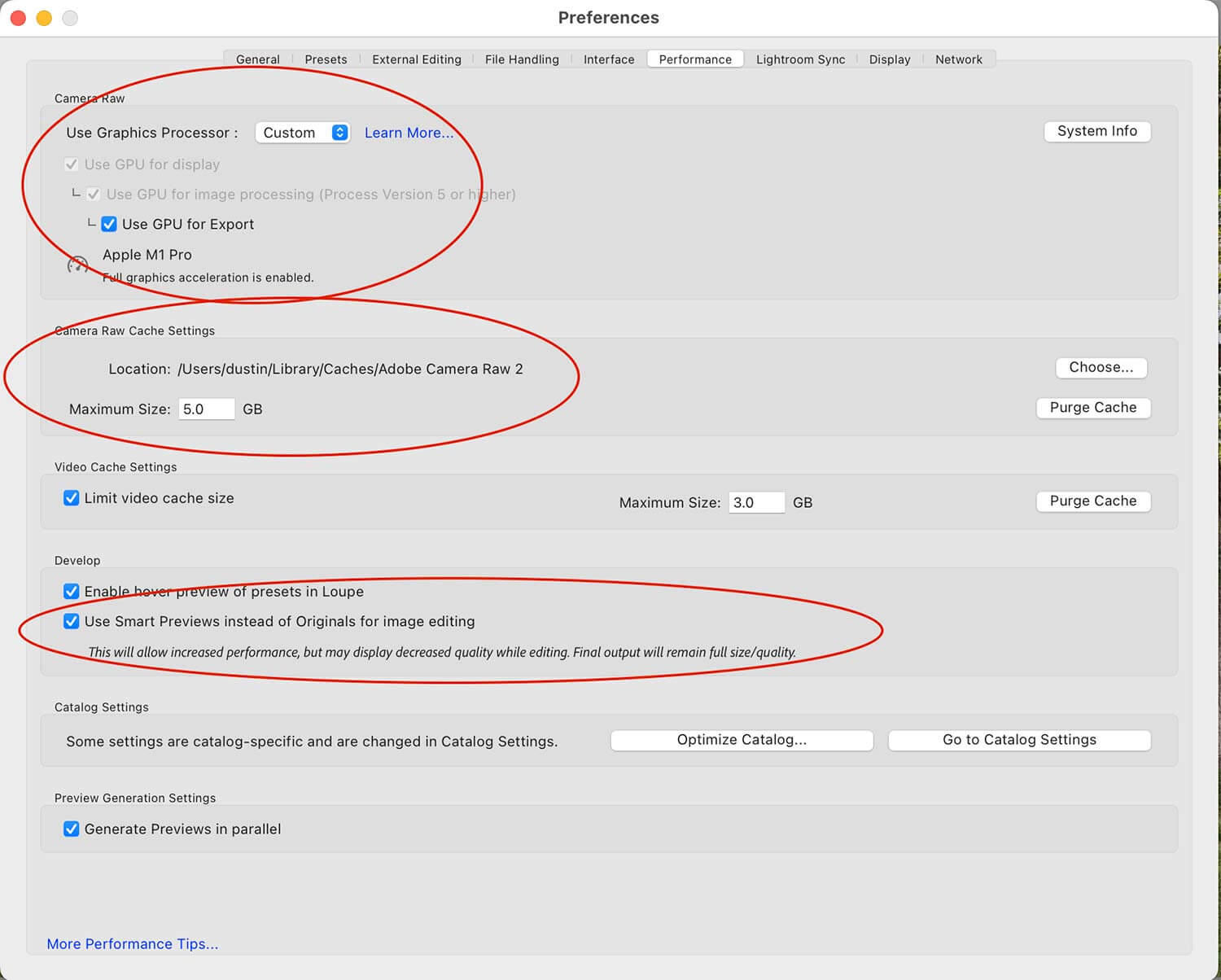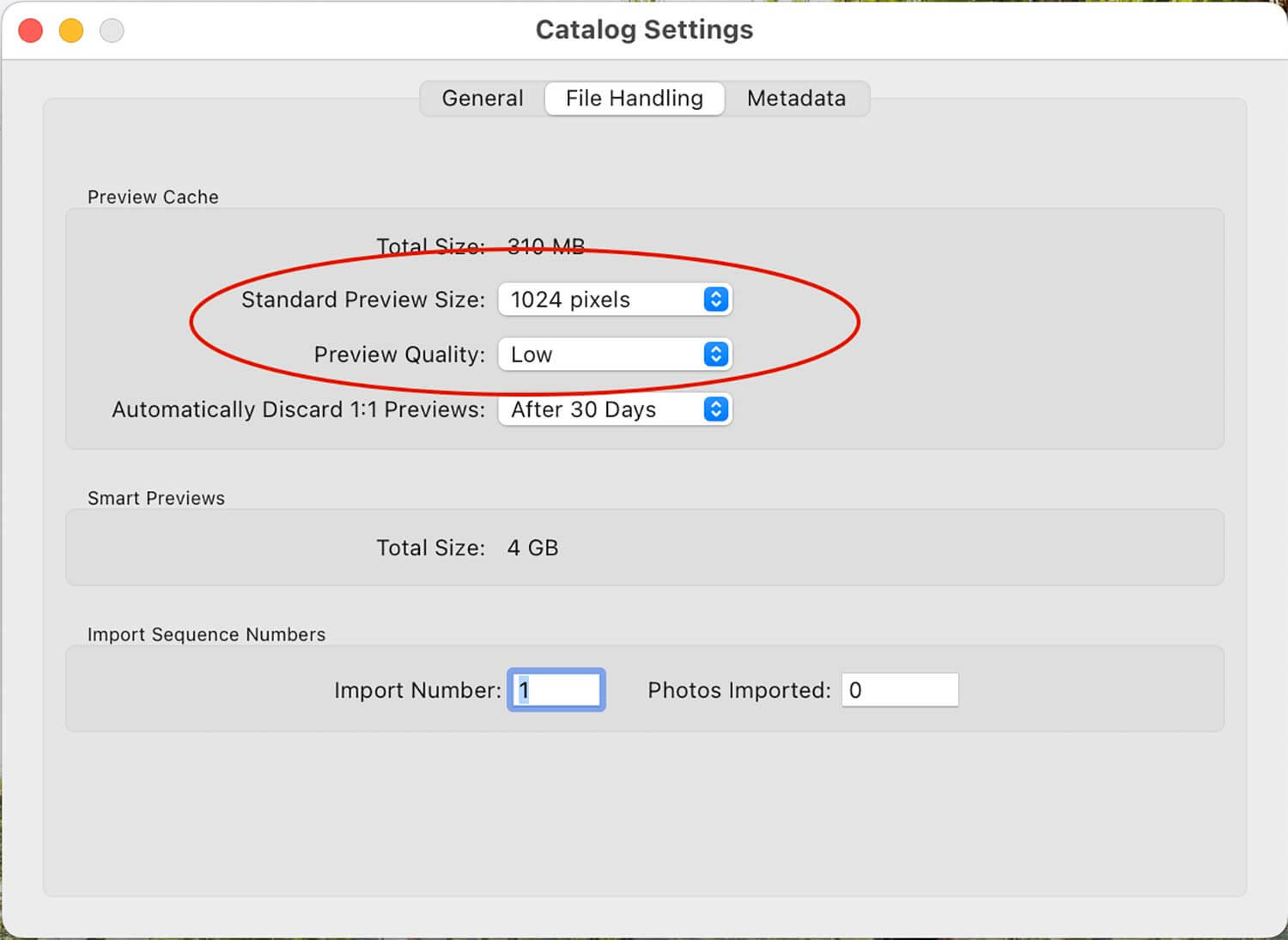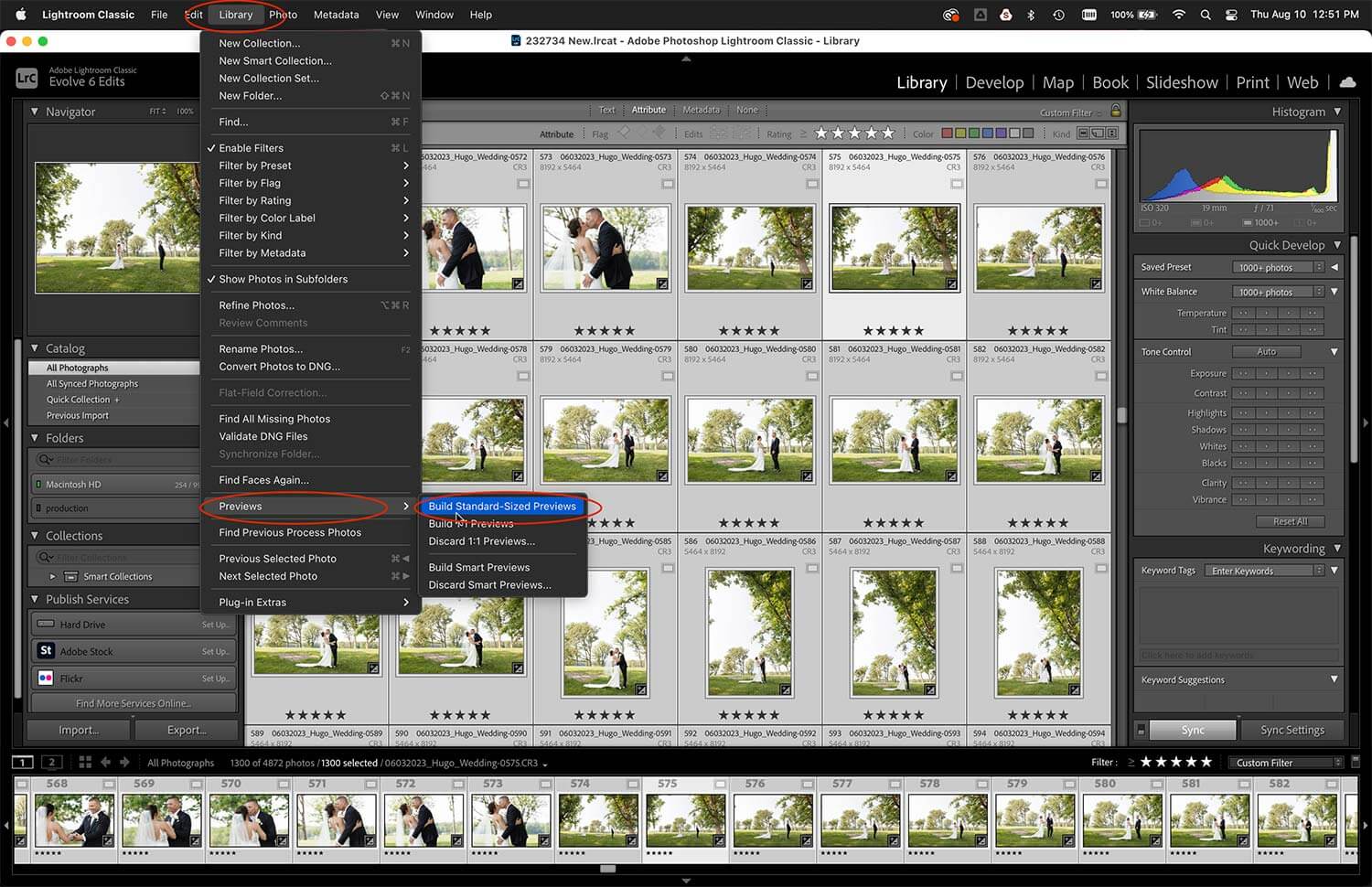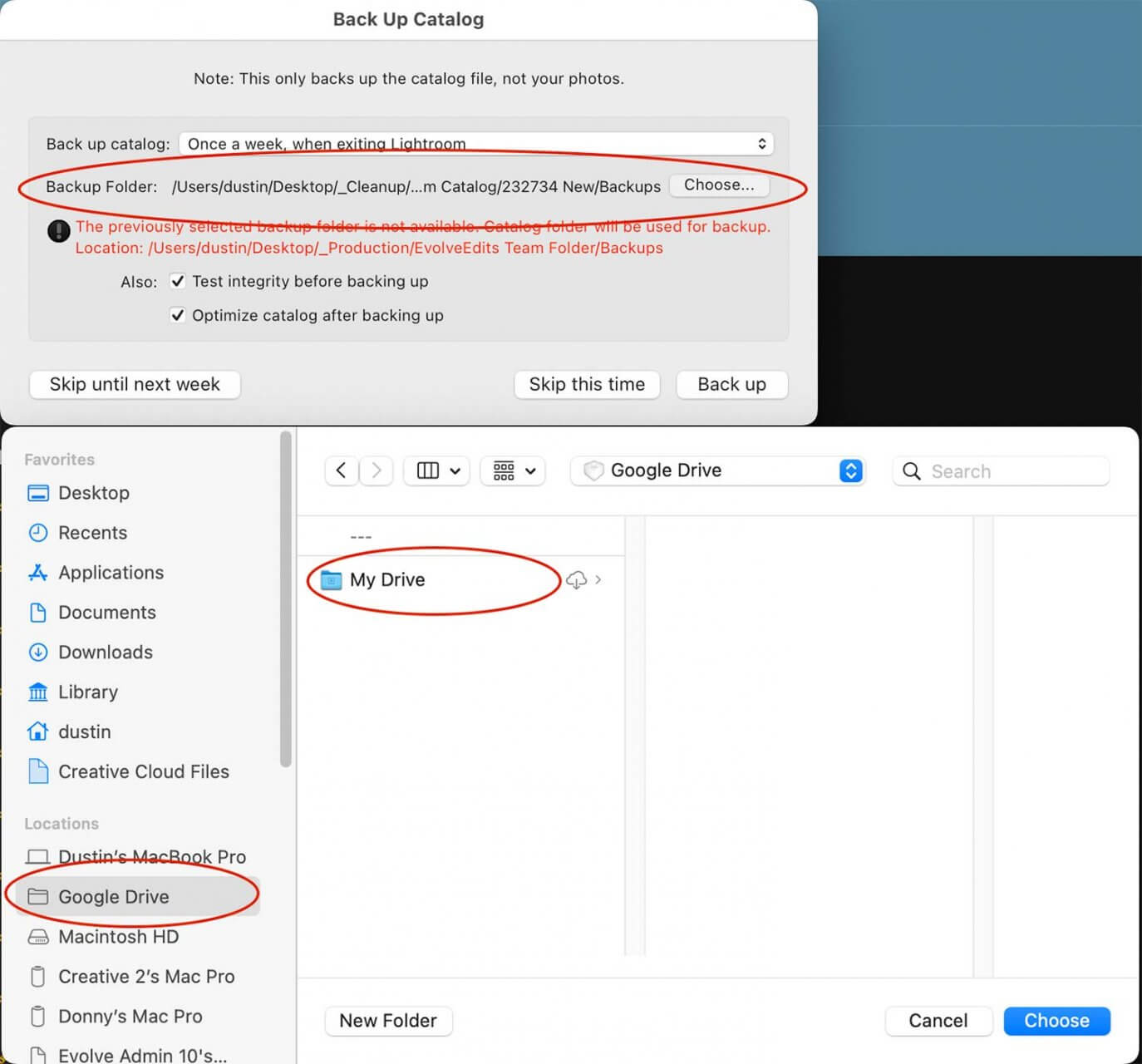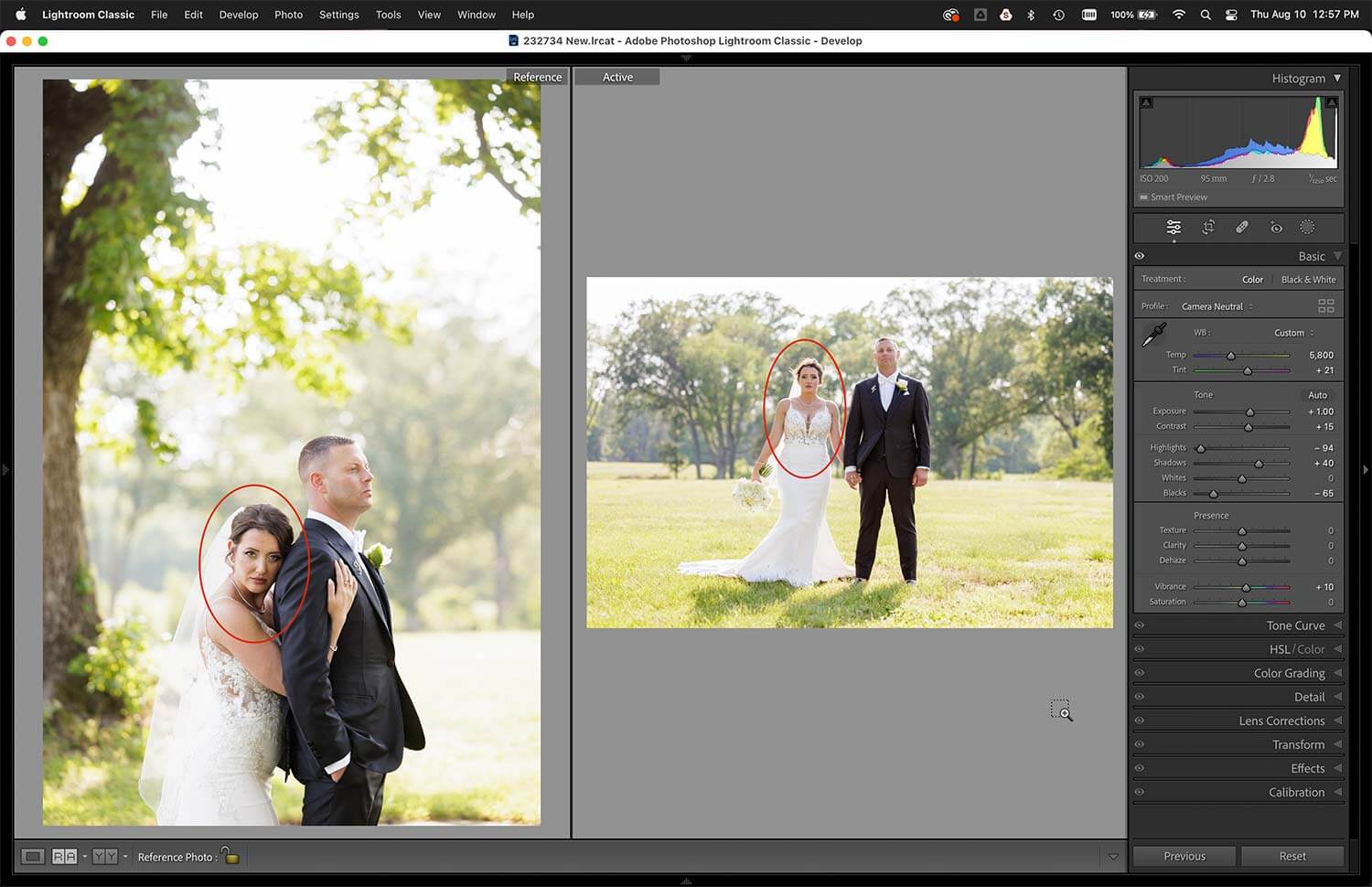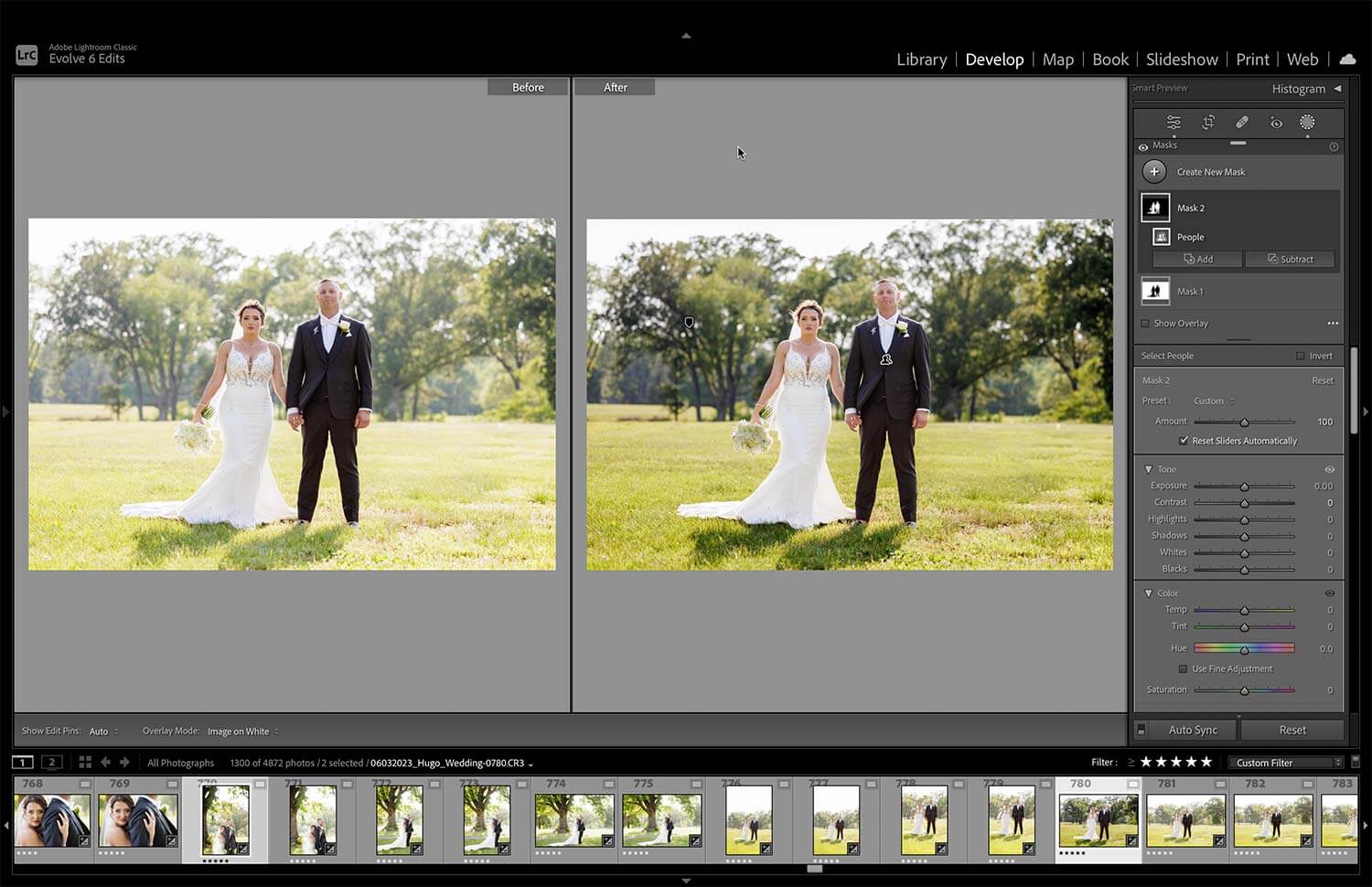As a full time Lightroom user I am constantly grappling with getting the best performance out of my system so I can edit faster. No matter how much money I throw into a computer, there always seems to be a bottleneck somewhere. Now this article isn’t going to be about how the apple silicon chips are better than intel or how Macs are better than PCs. These tips are universal across all systems however I will always push you to have the most Ram, SSD or flash storage drives and highest speed CPU you can afford to make sure Lightroom run optimally. Hardware aside, here are 4 tips to making Lightroom Classic run faster. Tip #1 Import your raw files with smart previews. Tip #2 AdjustPreferences and Catalog Preview Settings. Tip #3 Save Lightroom catalog to your local drive. Tip #4 Save Ai masking for the end of your workflow
Tip #1 Import your raw files with smart previews.
Lightroom’s performance is heavily reliant on how much energy it takes to generate previews on your raw files. From import to editing inDevelop, Lightroom has to constantly refresh previews for your images. If you are working with raw files on an external drive this can be painful to edit for. I highly recommend importing with smart previews so you can work offline so to speak. When importing you can check this option under File Handling and even make a preset to use again later (ref image1). Once your import and smart previews are done you can disconnect from the external drive and start working with blazing fast speeds (ref image2).
One could argue that having the images local on a newer flash storage would give you the same performance however I do not recommend ever storing your files locally. This is not a stable workflow, however you can have your raw files safely put away while you work on your editing. Smart previews are like 1/10th the size of the raw files so you can store them locally without filling up your local hard-drive space as well (ref image3). Another benefit is you could have well over 100,000 smart previews storing locally taking up less than 150GB on your drive compared to 3TB of raw files.
Ref Image 3
Tip #2 Adjust Preferences and Catalog Preview Settings.
I always check my Lightroom preferences and catalog settings when things start to slow down (ref image4). Likely an update ran overnight, or something changed in my settings tied to creating a new catalog. First, I like to open preferences and go into the performance tab. Now I have always followed the advice of turning off the GPU feature. Now depending on what system, you have a lot of the newer apple silicon chips have shown to be much faster for Ai masking and exports. From and editing perspective you can’t beat smart previews and properly manage standard previews (ref image5).
After opening catalog settings, we need to go into the file handling tab to adjust some settings. Standard preview size needs to change to 1024 pixels and quality changed to low (ref image6). The reason why is I want the least amount of energy used to re-generate standard previews after every change I make. Especially if I make global adjustments in Library, I want to see the changes instantly. As another tip I recommend building standard previews before culling and any time you make a global change like applying a preset to all images (ref image7).
Tip #3 Save Lightroom catalog to your local drive.
This is a simple but very overlooked performance tip. When you create your master catalog where all your work is imported into be sure to save it to your local drive. You want the fastest connection for the catalog and all the previews that are generated. You might be concerned about what if your computer crashes and you lose all your work. That is why you backup your catalog to the cloud after every time you close it (ref image8). It’s another overlooked part of Lightroom, backing up your catalog even though Adobe asks you every time you close the catalog.
Ref Image 8
Tip #4 Save Ai masking for the end of your workflow.
We are all subject to Adobe’s bi-monthly updates and need to be prepared for applying performance driven preferences and workflows. Keep in mind your settings and preference might change with an update, they certainly will with a version upgrade. Take these 4 tips and make your life easier!