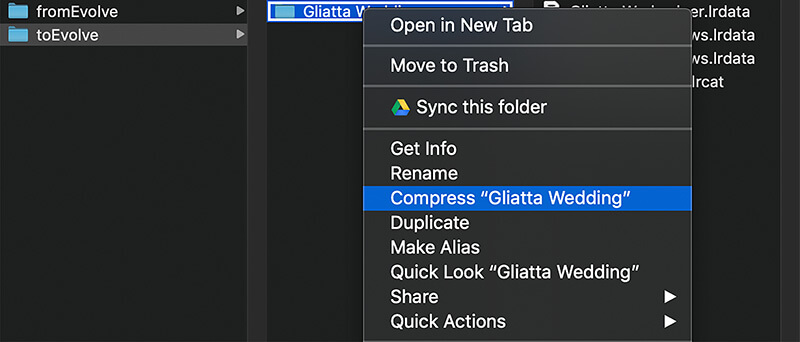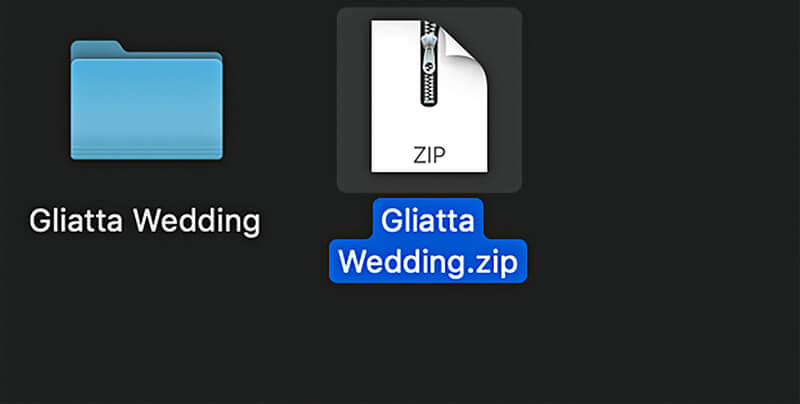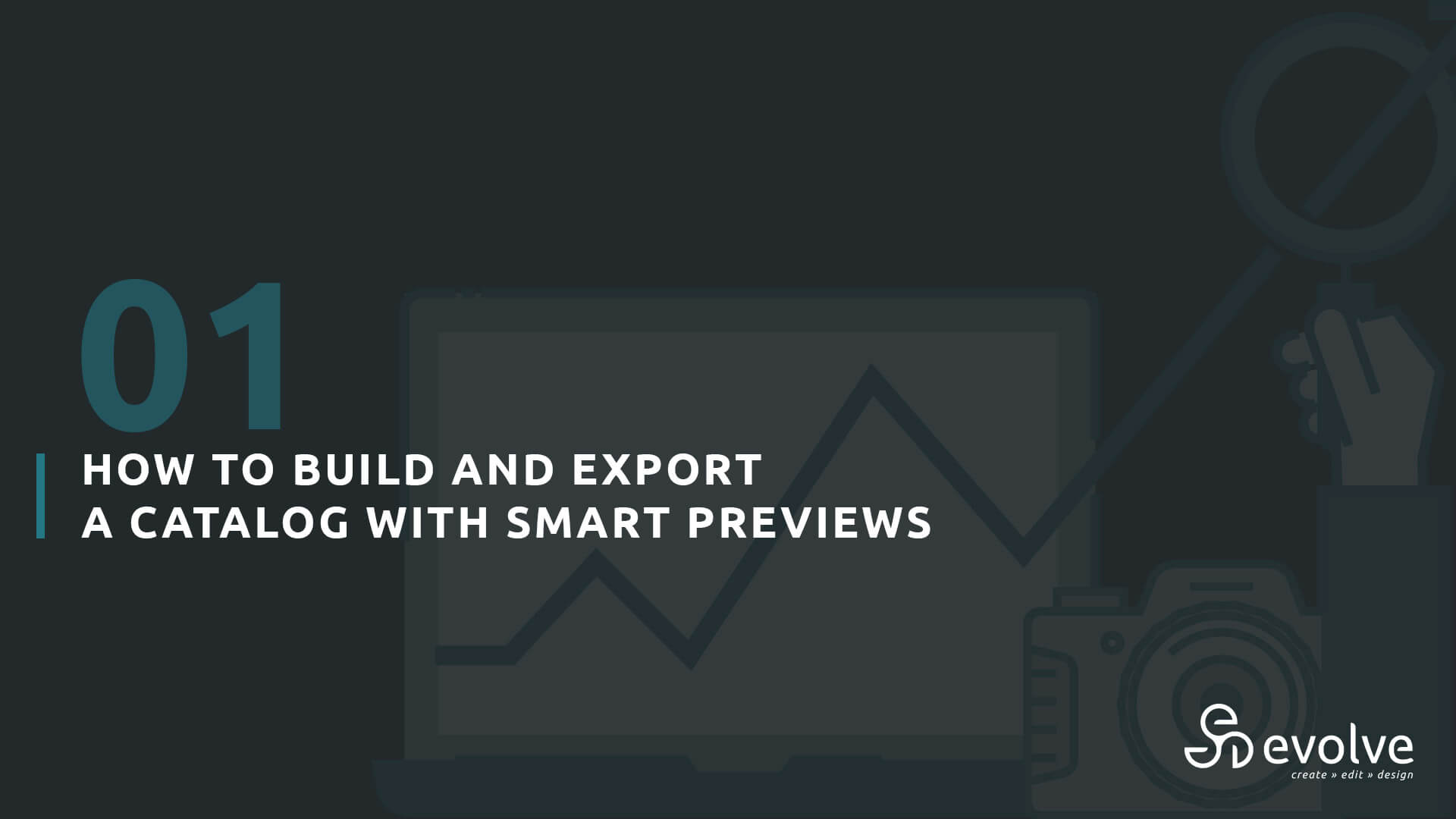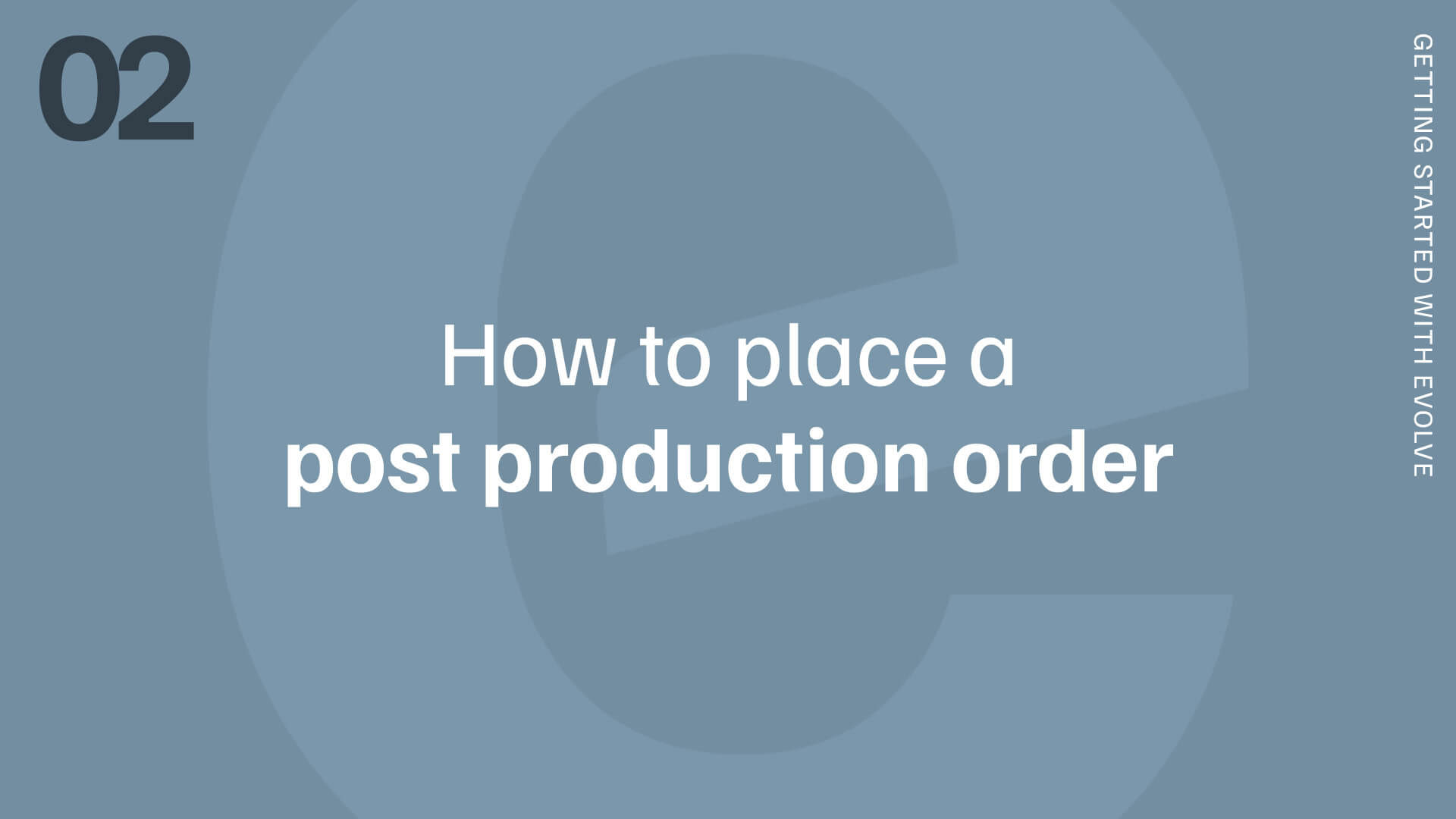Getting started // 01
How to Build and Export a Catalog With Smart Previews
Watch:
Table of Contents
- Choose Your Catalog
- Import your files
- Build Smart Previews
- Export Images
1. Open Lightroom and choose your catalog
We recommend using a single Master Catalog, where all your work lives.
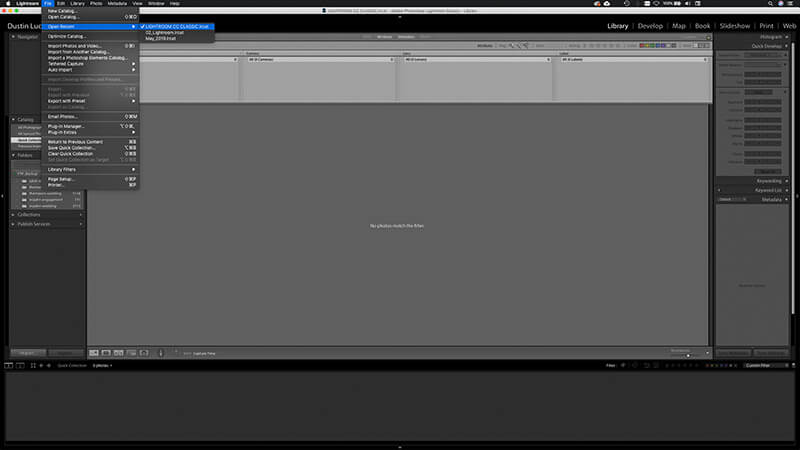
2. Import your files
We recommend saving files from your memory cards to external drives before this step.
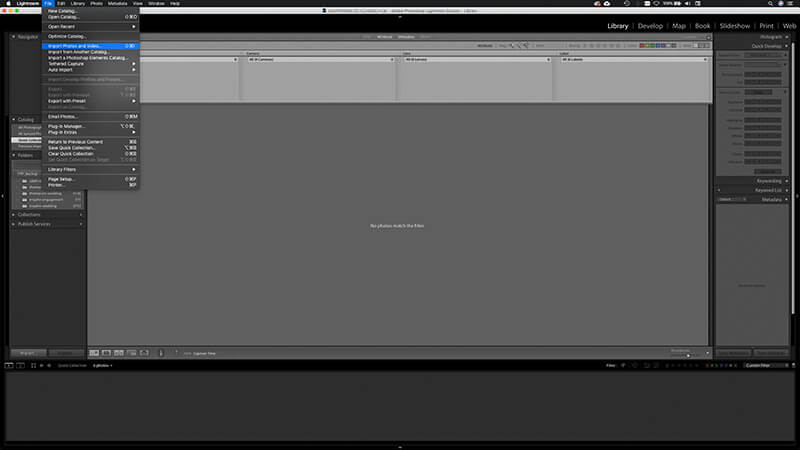
3. Select the Add option in the Import Module
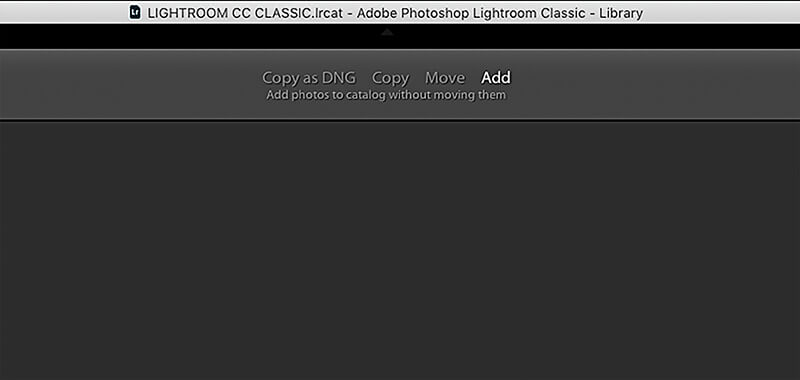
4. Locate folder of files & drag and drop into Lightroom
Wait for files to load and ensure total number matches.
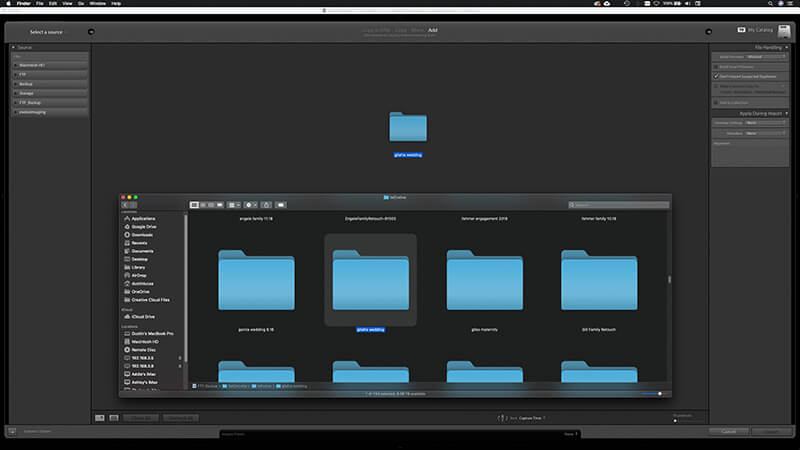
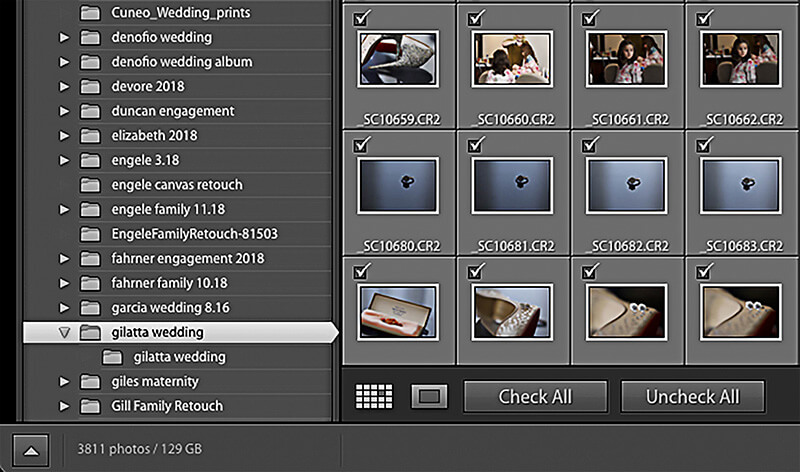
5. Under File Handling, choose Build Smart Previews
We recommend setting Build Previews to Minimal for faster import and smart preview generating.
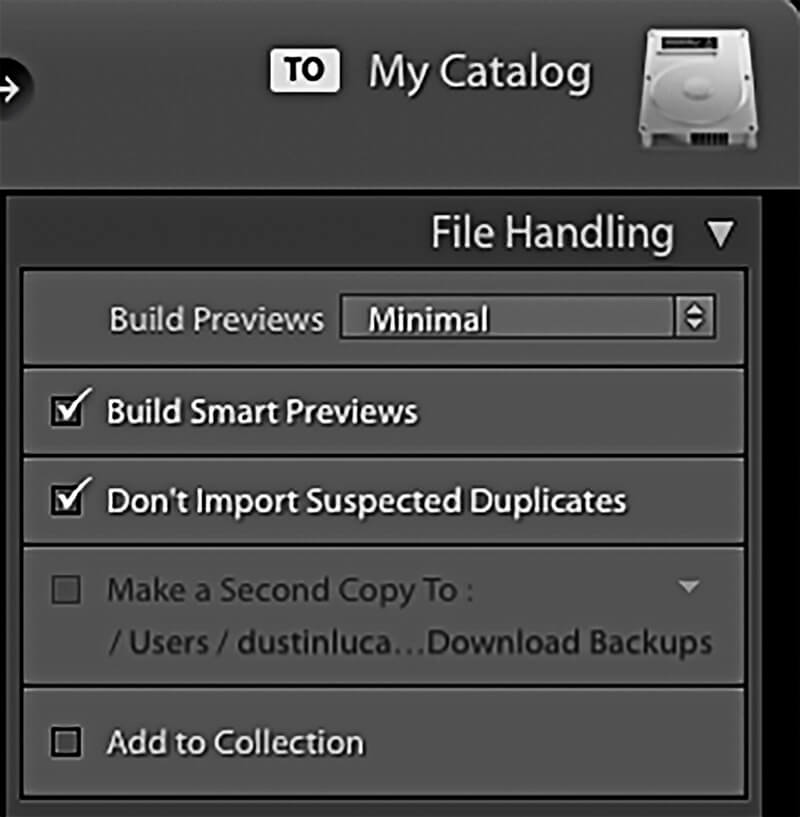
6. Click Import
7. Once Import is completed, select Export as Catalog in the File Menu
If you have culled your images already, be sure to filter and select only the files you want to send.
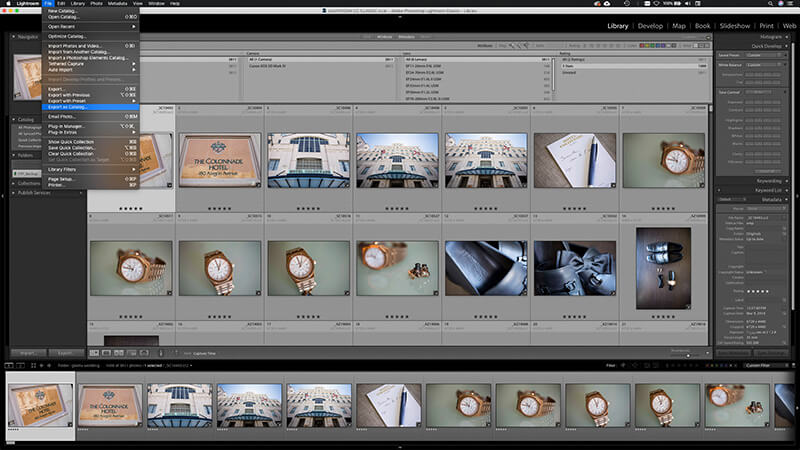
8. Name the catalog in the Save As field
Name this the same as your Production Order.
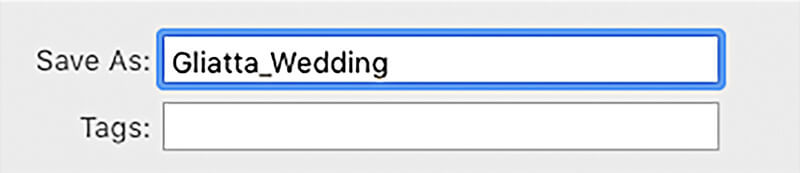
9. Choose where to save the catalog
We recommend creating an Evolve folder on your Desktop, then making subfolders named toEvolve & fromEvolve.
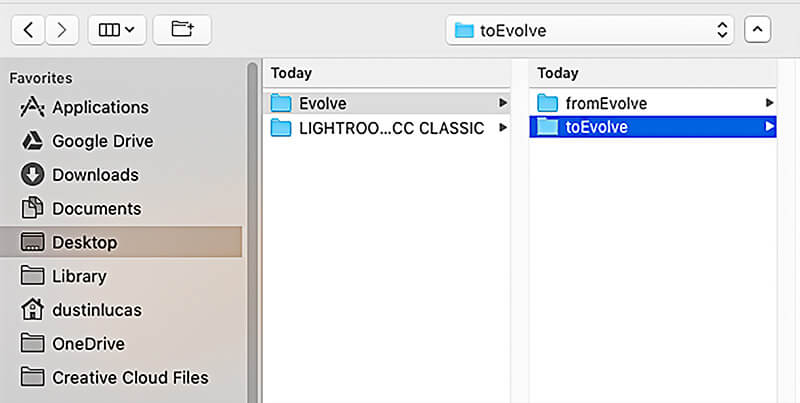
10. Choose the toEvolve folder
11. Select Build / Include Smart Previews
If you selected specific files to send, be sure to also choose Export selected photos only.
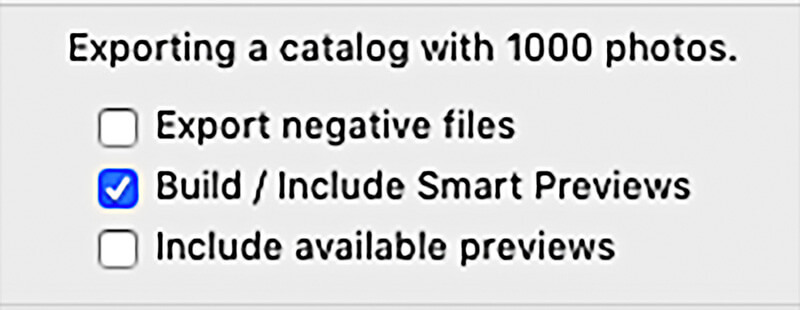
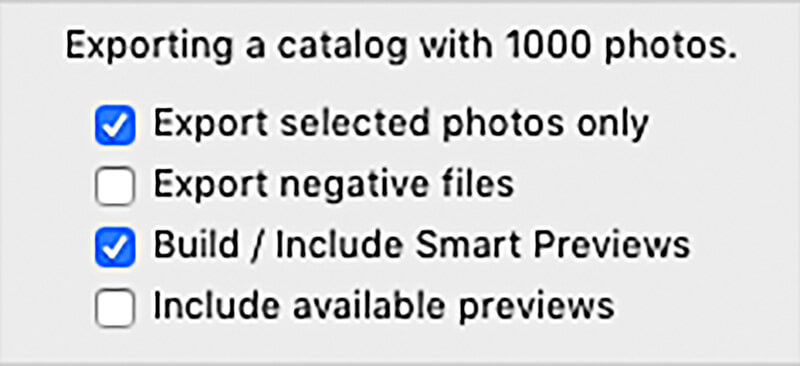
12. Click Export Catalog
13. Once Export Catalog is completed, locate the folder with Lightroom files
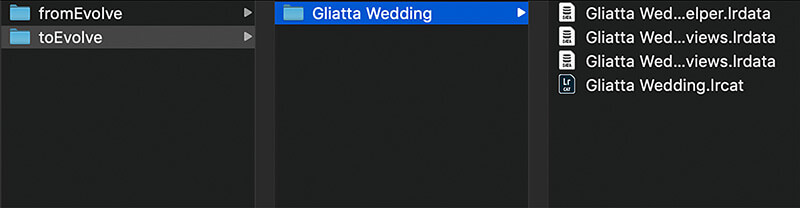
14. Right click and compress the outer folder
We recommend compressing Lightroom catalogs and Smart Previews into a single zip file before uploading.