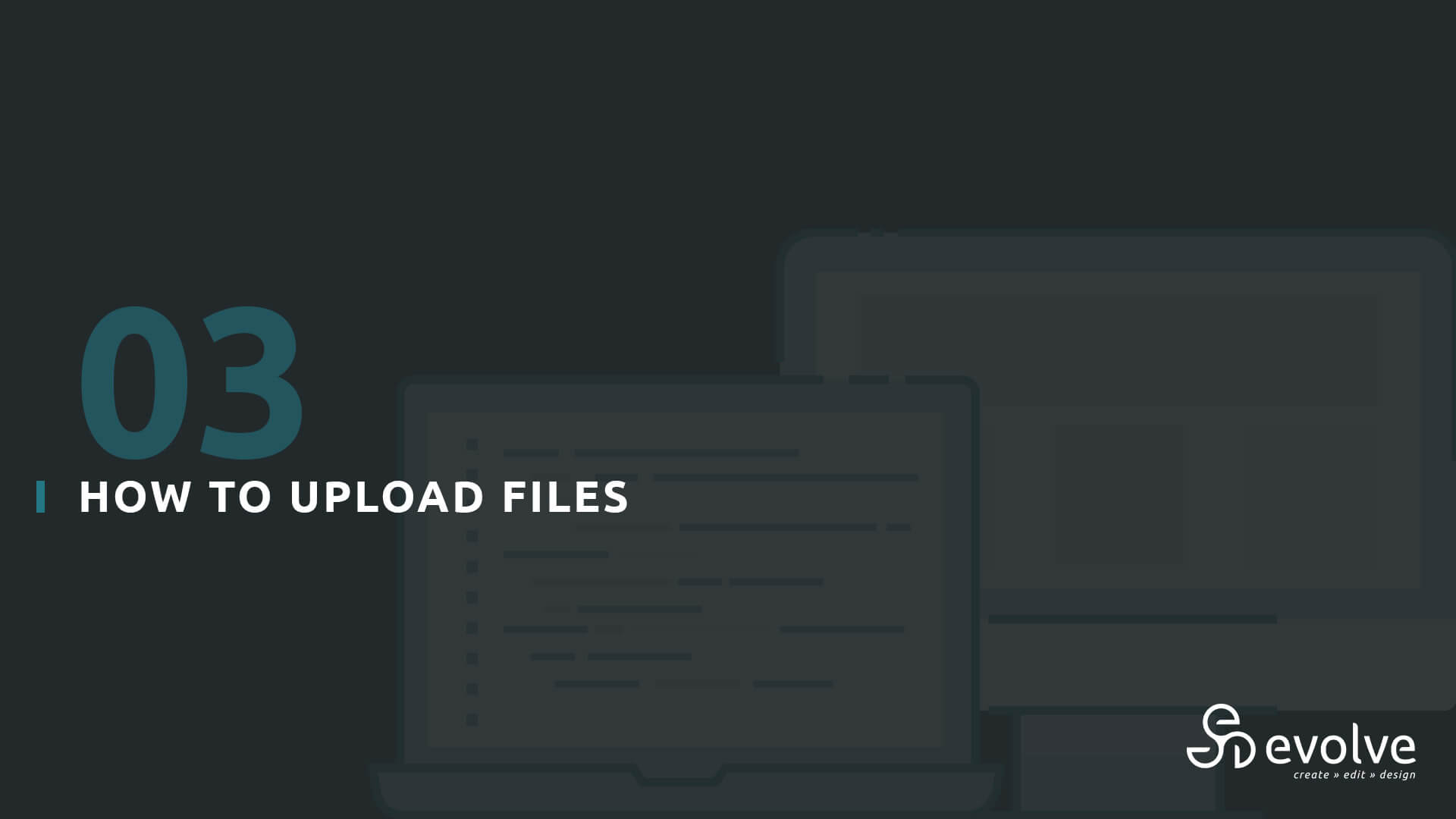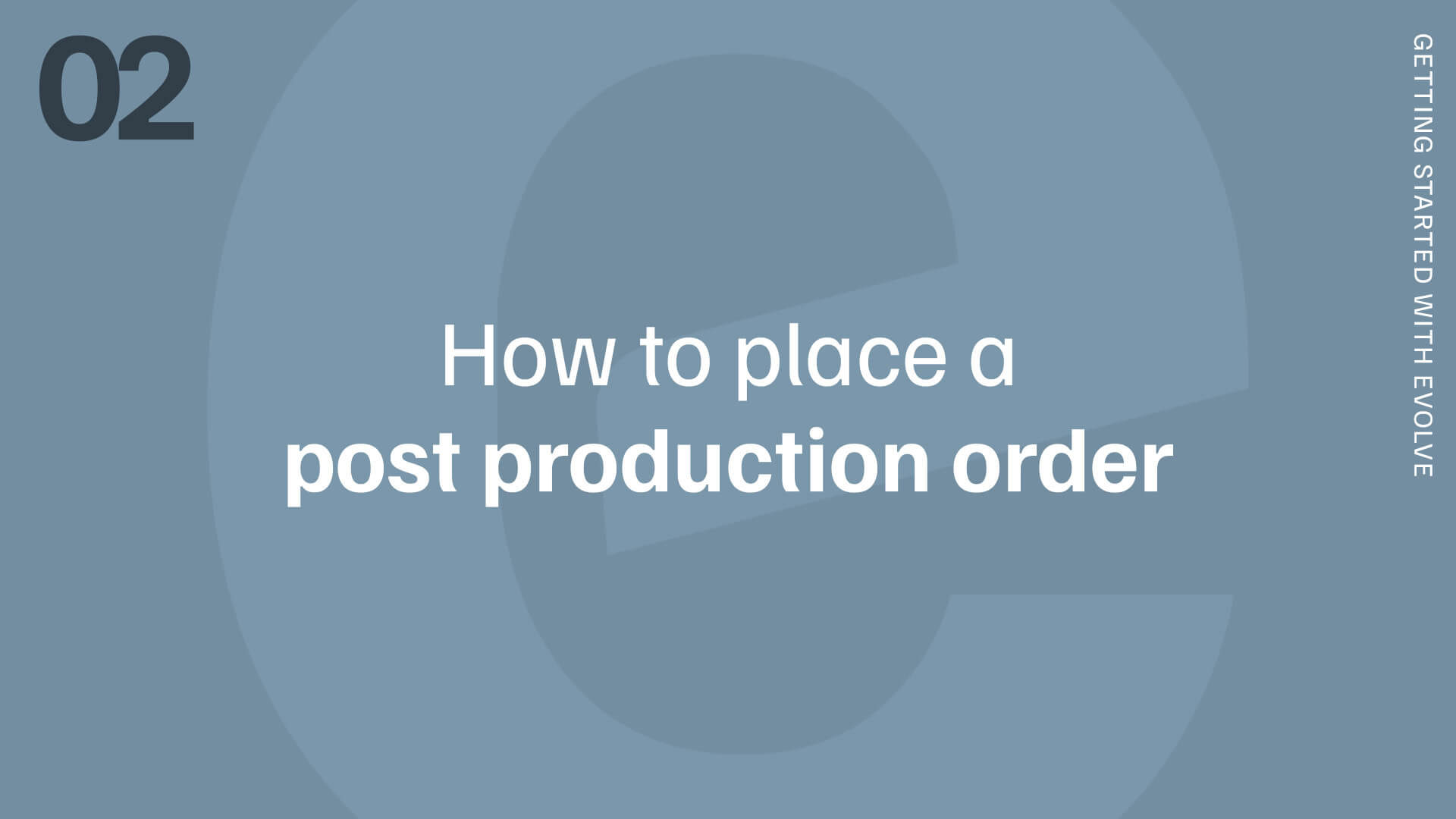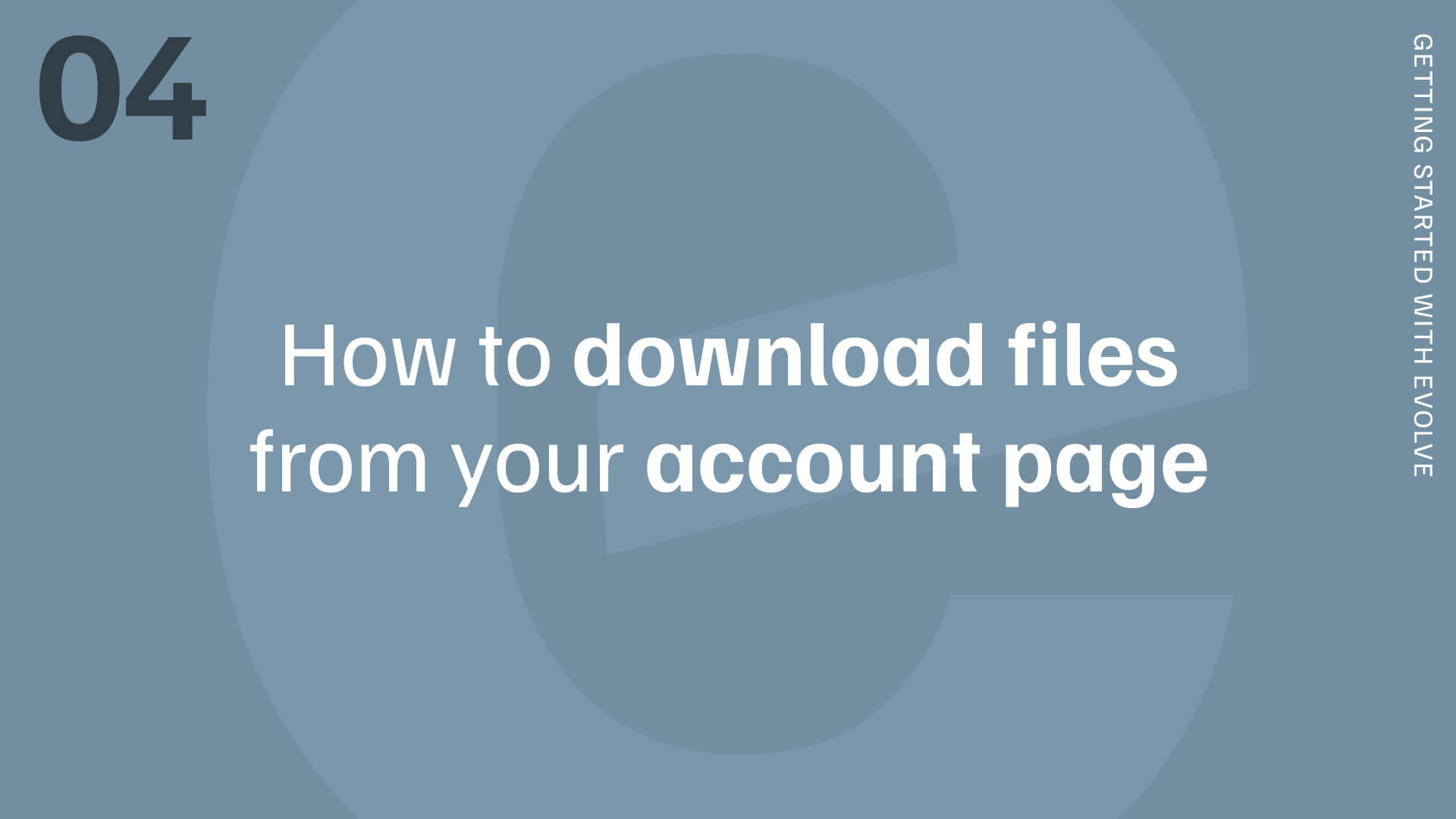Getting started // 03
How to Upload Files to Evolve
Watch:
Table of Contents
- Upload your files
- Error: “We noticed that you have uploaded a different file type…”
- Error: “One or more of your files were corrupted”
- Error: “Keep uploading”
- Error: “We have received # files, but we only needed # file(s).”
- Other file upload troubleshooting tips
1. After your Post Production Order is submitted, click the Upload Files button
If you are uploading files at a later date, you can click the “upload” link found on your My Account page under Order History for this specific order.
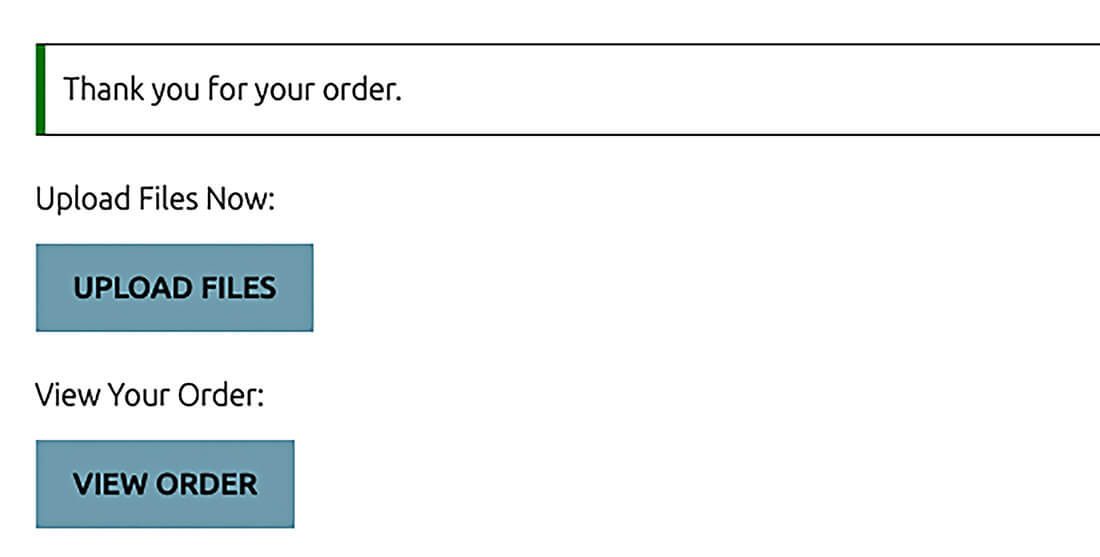
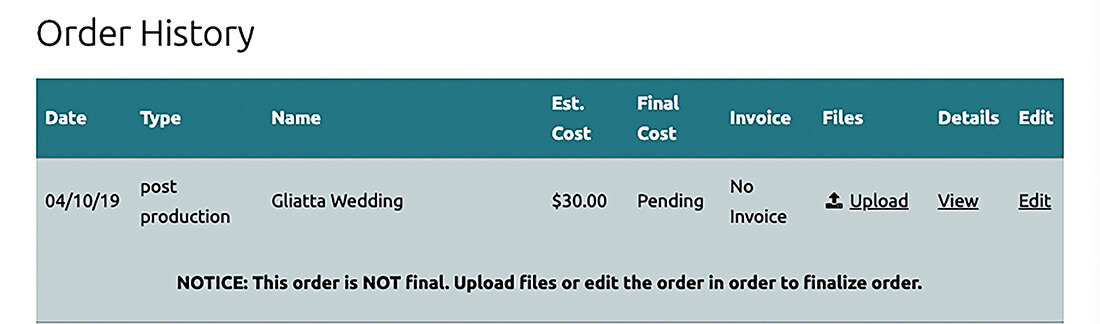
2. Once you have access to the Web Uploader, click the Upload Files button
Be sure to click on Show Uploading Tips above the Upload button for best practices.
Folders can not be uploaded. You must choose either compressed (zip) or individual files.
Keep in mind that dragging and dropping files into the browser may cause upload errors if you are selecting a folder instead of individual files.
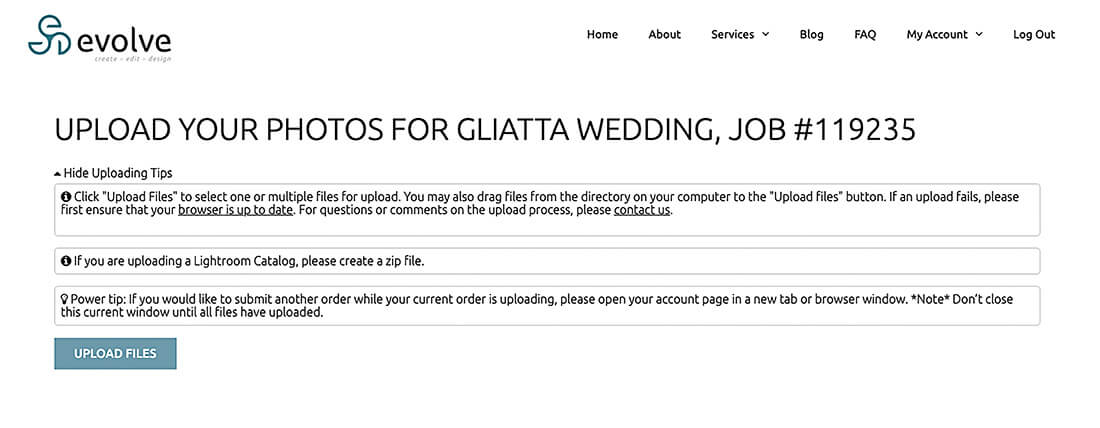
3. Select your .zip or individual image files and click Open
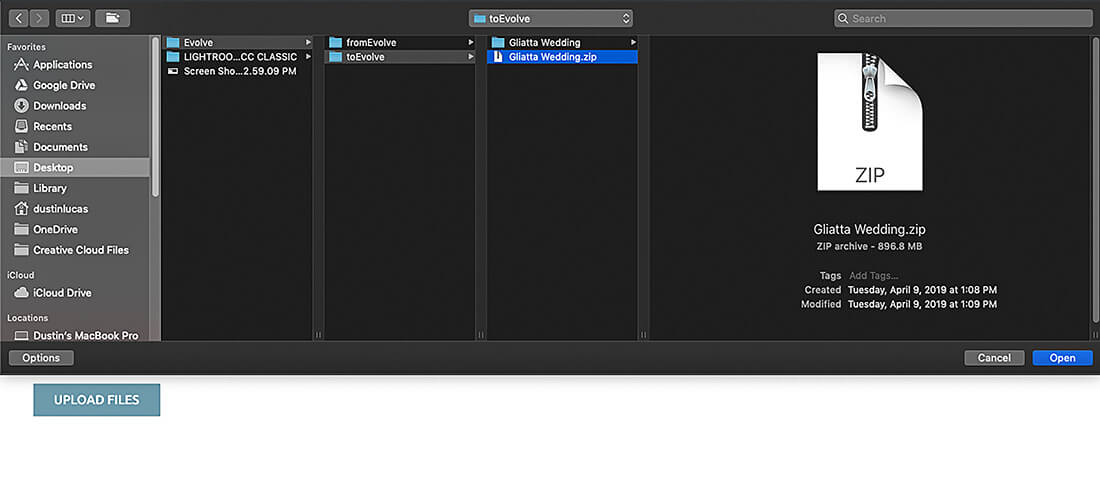
4. Wait for the upload to complete
An on-screen notification will appear to confirm your order upload is complete or show a specific error tied to the upload.
You will also receive an email indicating your file upload status.
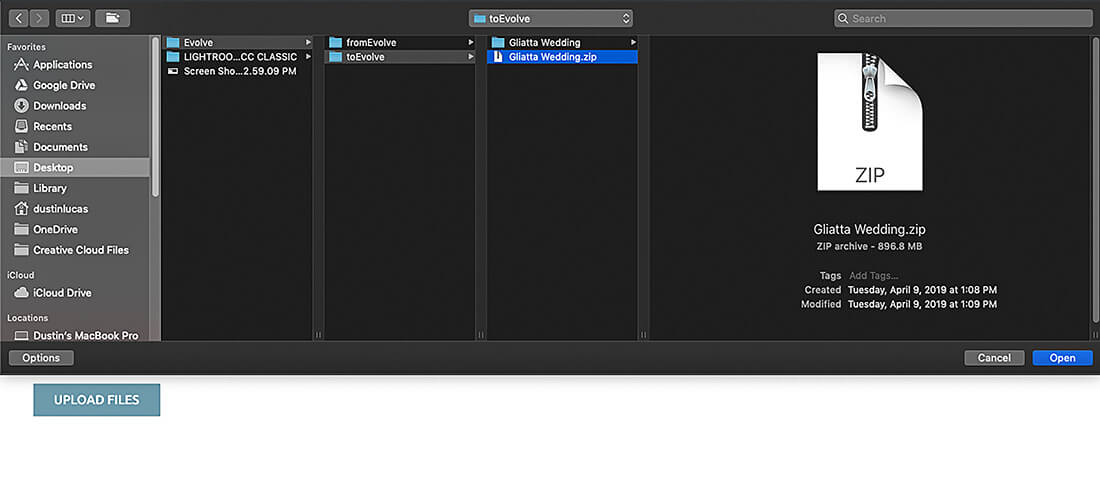
5. If the on-screen notification says “Upload complete!”, the order has been submitted and uploaded into the system
You will also receive an email confirming this.
Click My Account at the top of the page to see this project under Order History.


6. If the on-screen notification gives an error, follow the instructions to correct issue(s):
7. For the Error: “Submission Alert! We noticed that you have uploaded a different file type…”
This is likely tied to missing the Lightroom catalog and or Smart Previews with your file uploaded.
We recommend clicking the “delete” link listed next the upload file to clear the error on screen and choose the correct zip file containing a Lightroom Catalog and Smart Previews.
If you need to change the order details, click “Edit Order” link, make the appropriate changes, click Submit and upload files again.


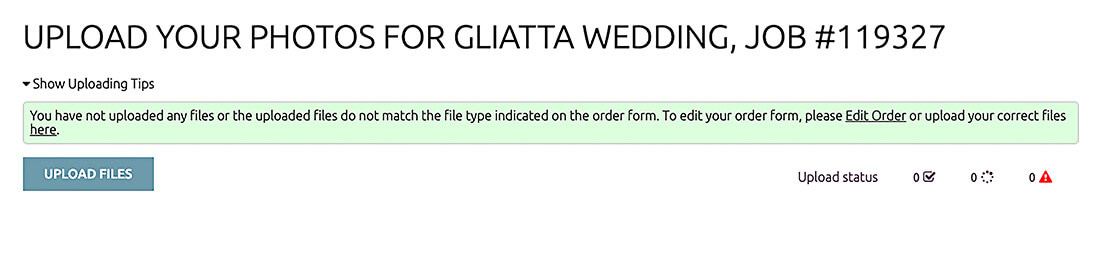

8. For the error: “Submission Alert! One or more of your files were corrupted.”
This is tied to a corrupt zip file. Delete the uploaded file, recompress your folder containing Lightroom Catalog and Smart Previews and resubmit.
Check the compressed zip file to make sure Previews.lrdata (standard previews), Raw, JPG, .tiff, .psd, etc. are not included
Relaunch the browser, and upload again
This is commonly tied to browser cache needing to be cleared as well as web browser limits for file upload size. Try Google Chrome
If you have tried these steps and still have an error, reach out to the team at support@evolveedits.com
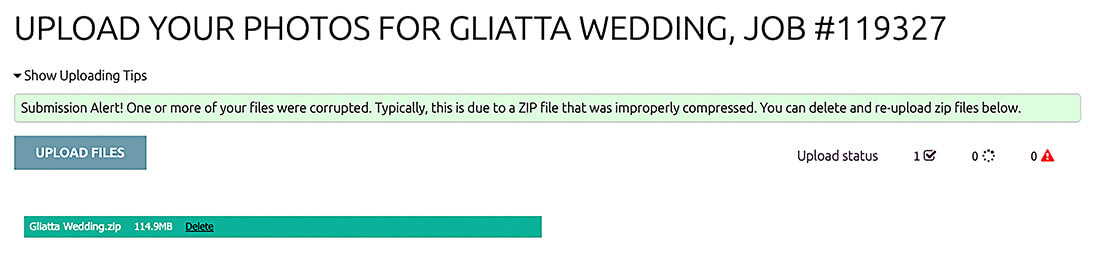
9. For the error: “Keep uploading!”
This means you are missing image files (i.e. Raw, JPG, DNG, etc.) as indicated on the Production Order form.
To resolve you can choose additional files to upload to match the total number entered.
If multiple files are missing, you can choose to re-upload all files and skip duplicates by clicking Cancel in the pop-up box.
If the wrong files were uploaded, you can choose to re-upload all files and overwrite these by clicking OK in the pop-up box.
If the files uploaded are correct, click “Edit Order” link to change your Post Production form, make changes and click Submit. You will receive a notification for your order upload status.
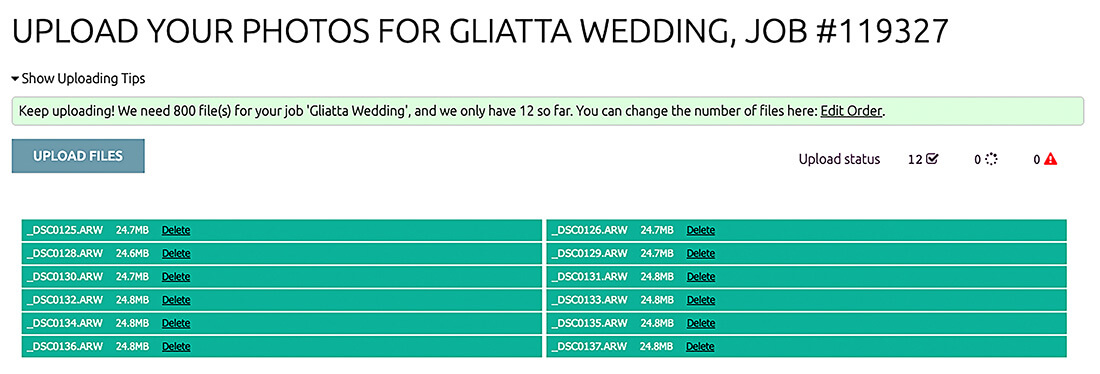
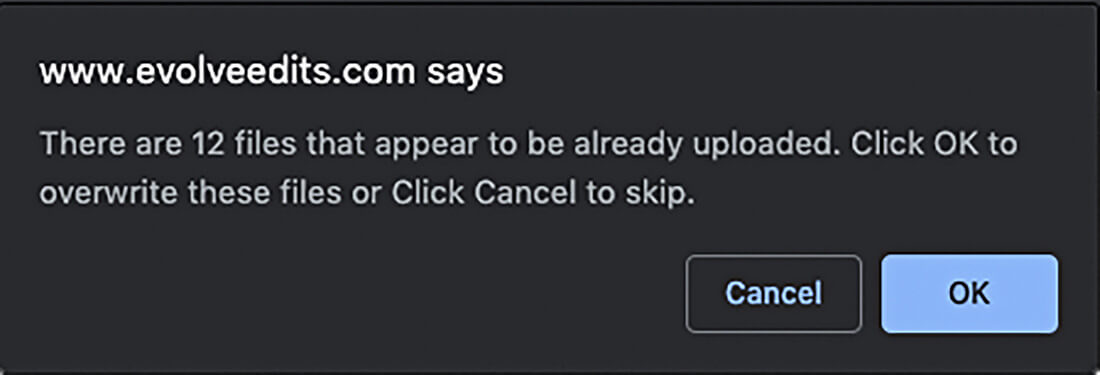

10. For the error: “Submission Alert! We have received # files, but we only needed # file(s).”
You can click the “delete” link listed next the uploaded file(s) to correct the order.
If you need to change the order details, click the “Edit Order” link, make the appropriate changes, and click Submit. You will receive a notification for your order upload status.
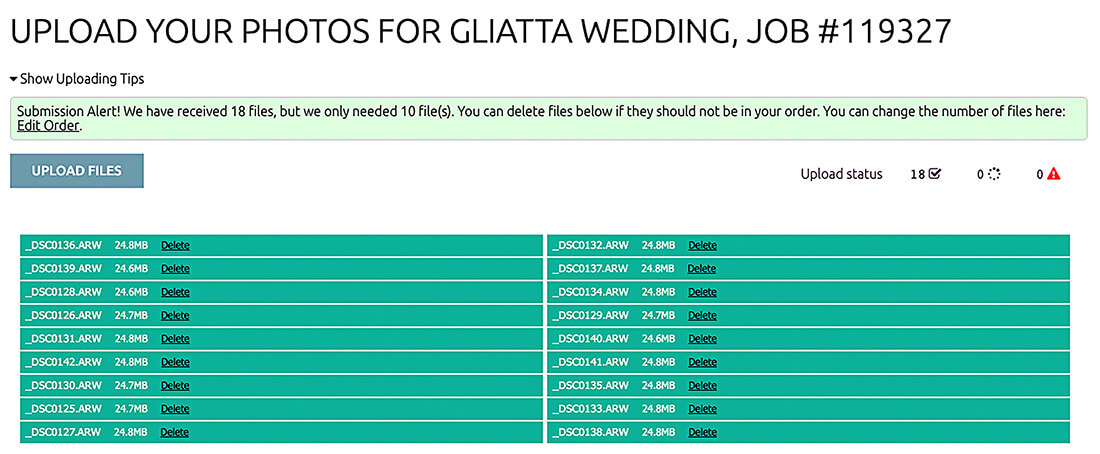
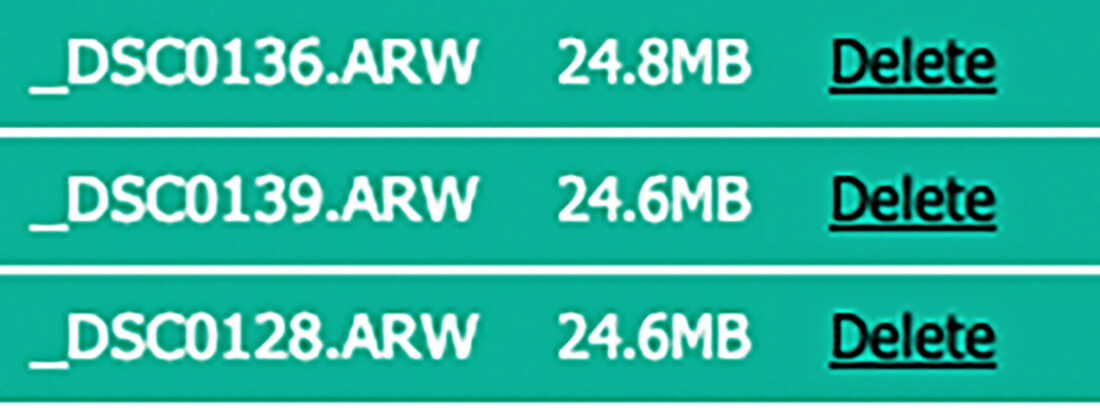

11. During your file upload the web browser freezes, file upload times out, etc.
Quit the browser application, relaunch, check for updates, then try uploading again.
If multiple files are missing due to internet outage/issues, you can choose to re-upload all files and skip duplicates by clicking Cancel in the pop-up box.
If the wrong files were uploaded, you can choose to re-upload all files and overwrite the old ones by clicking OK in the pop-up box.
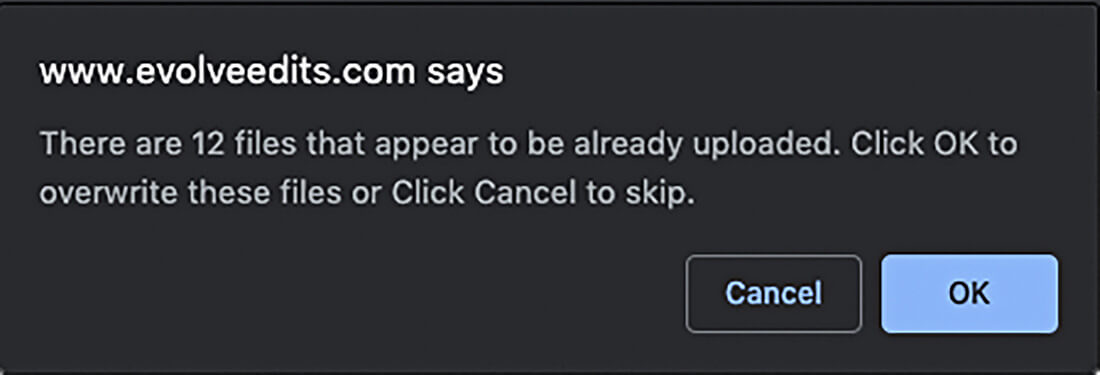
12. Additional File Upload Troubleshooting
On the Post Production form when choosing File type: RAW, be sure to not include .xmp, .jpg, .tiff. psd, etc. files in your Total File Submission count.
The system only counts the actual RAW files uploaded, not .xmp, .jpg, .tiff. psd, etc. files.
Do not compress RAW or JPG files into a zip file.