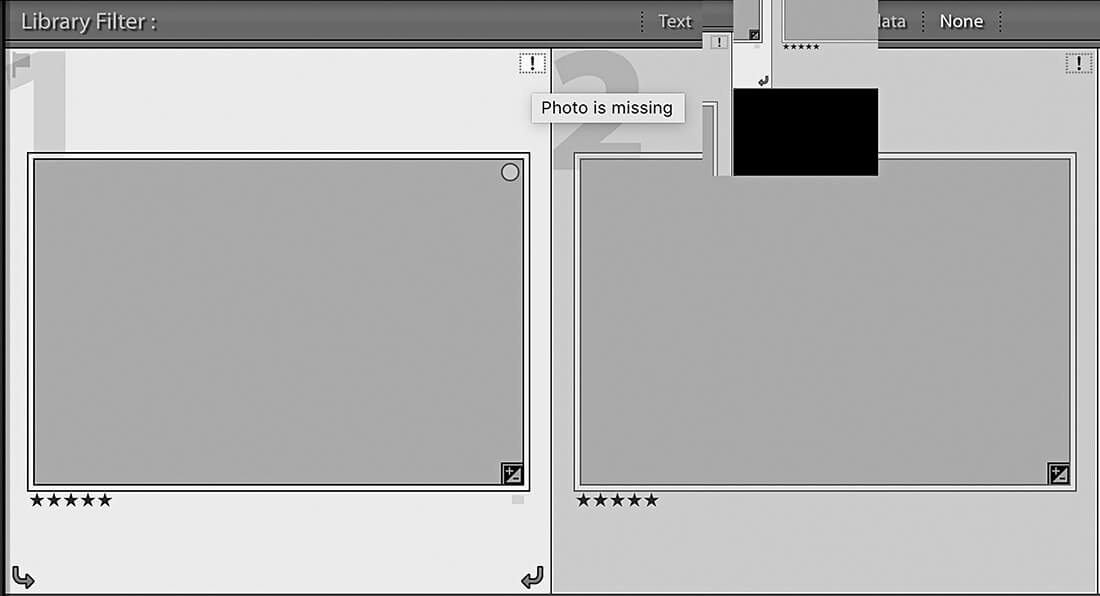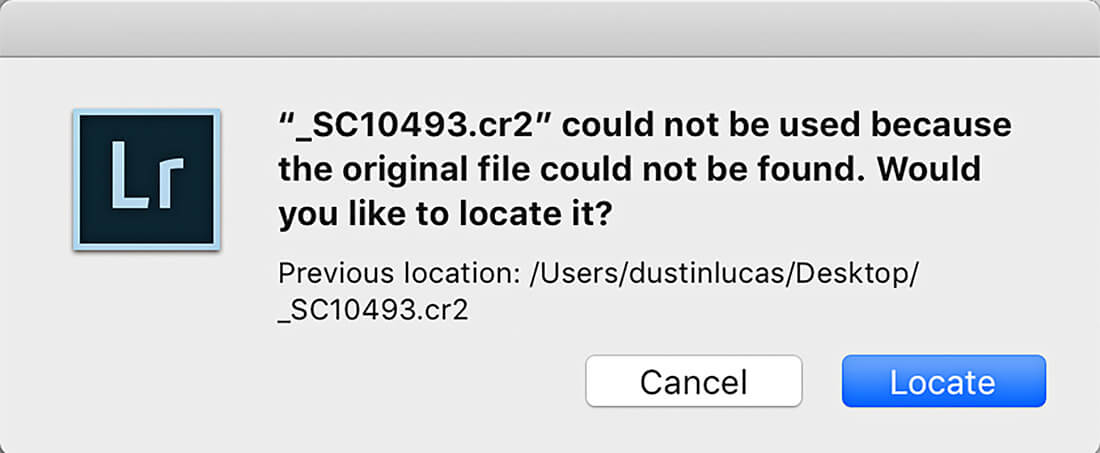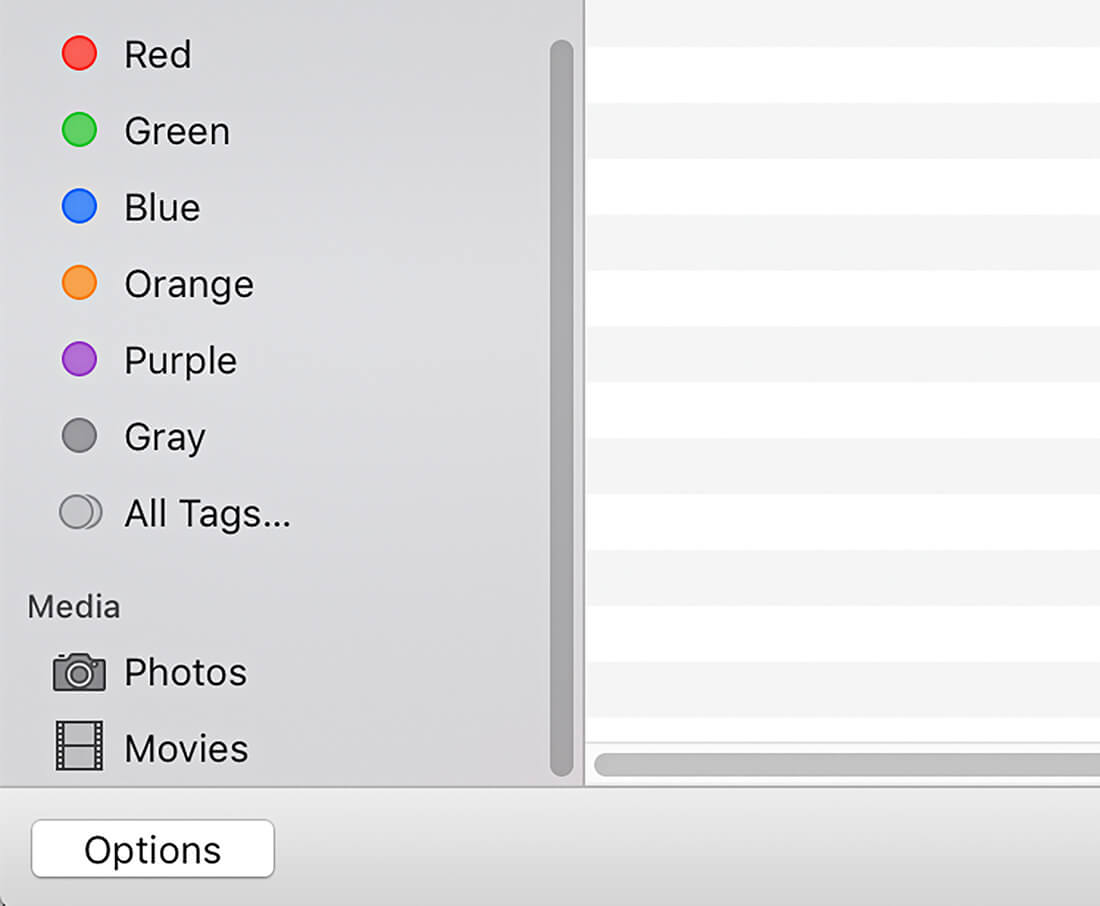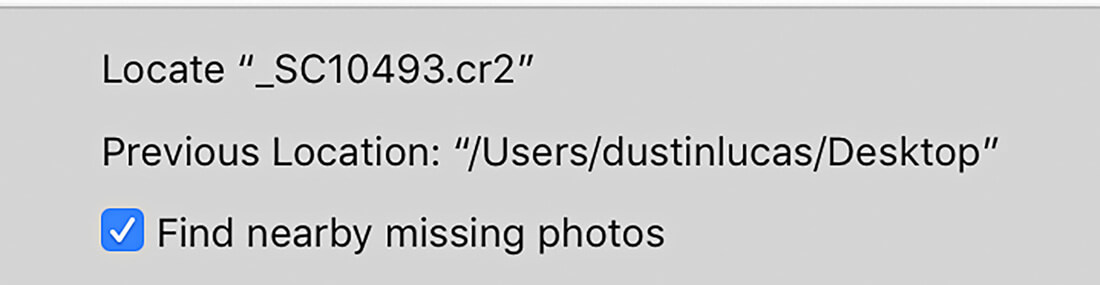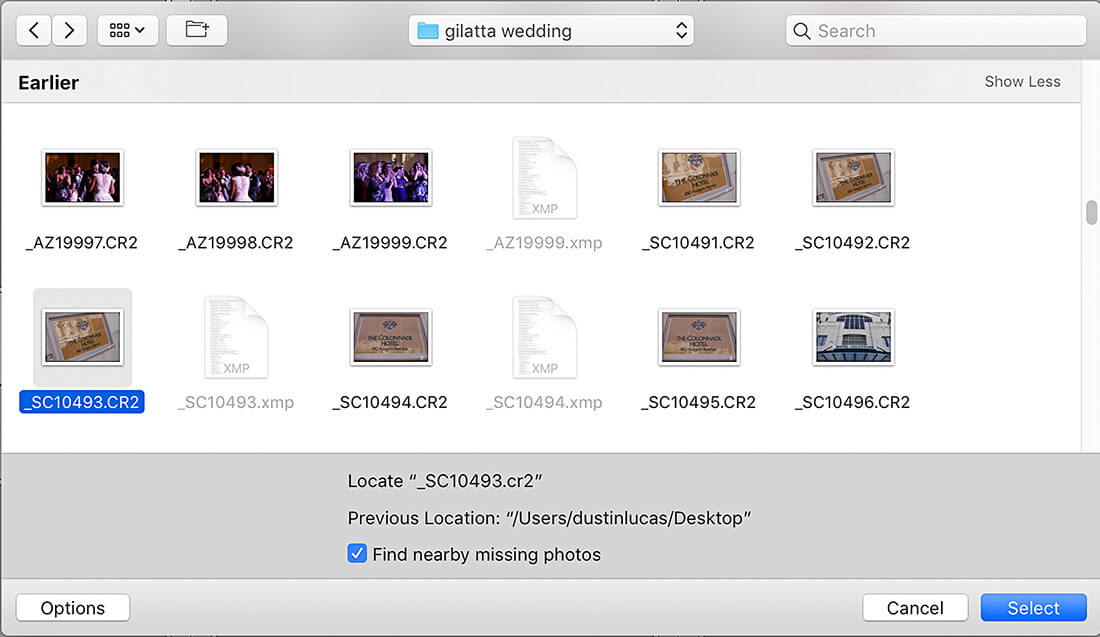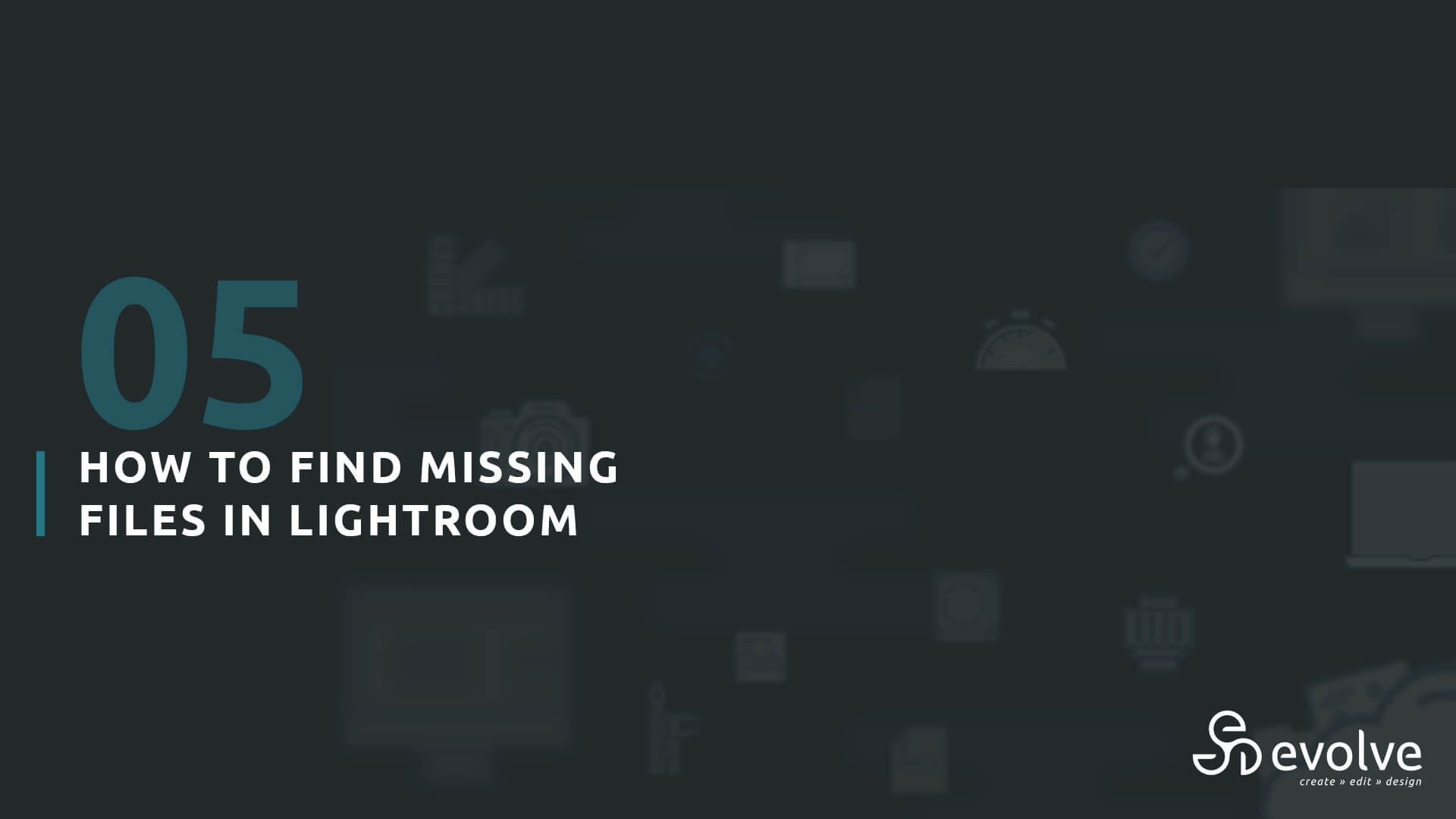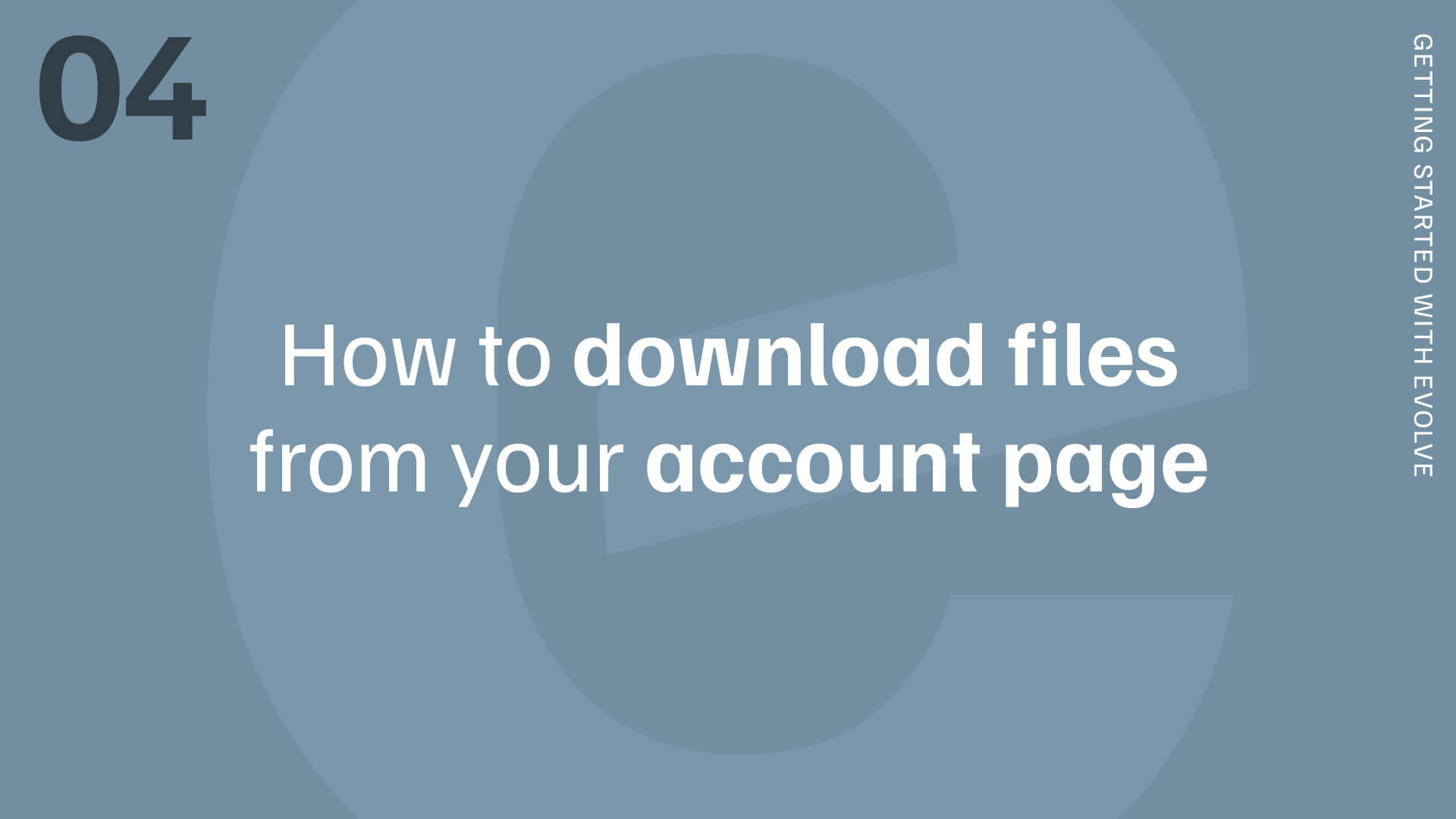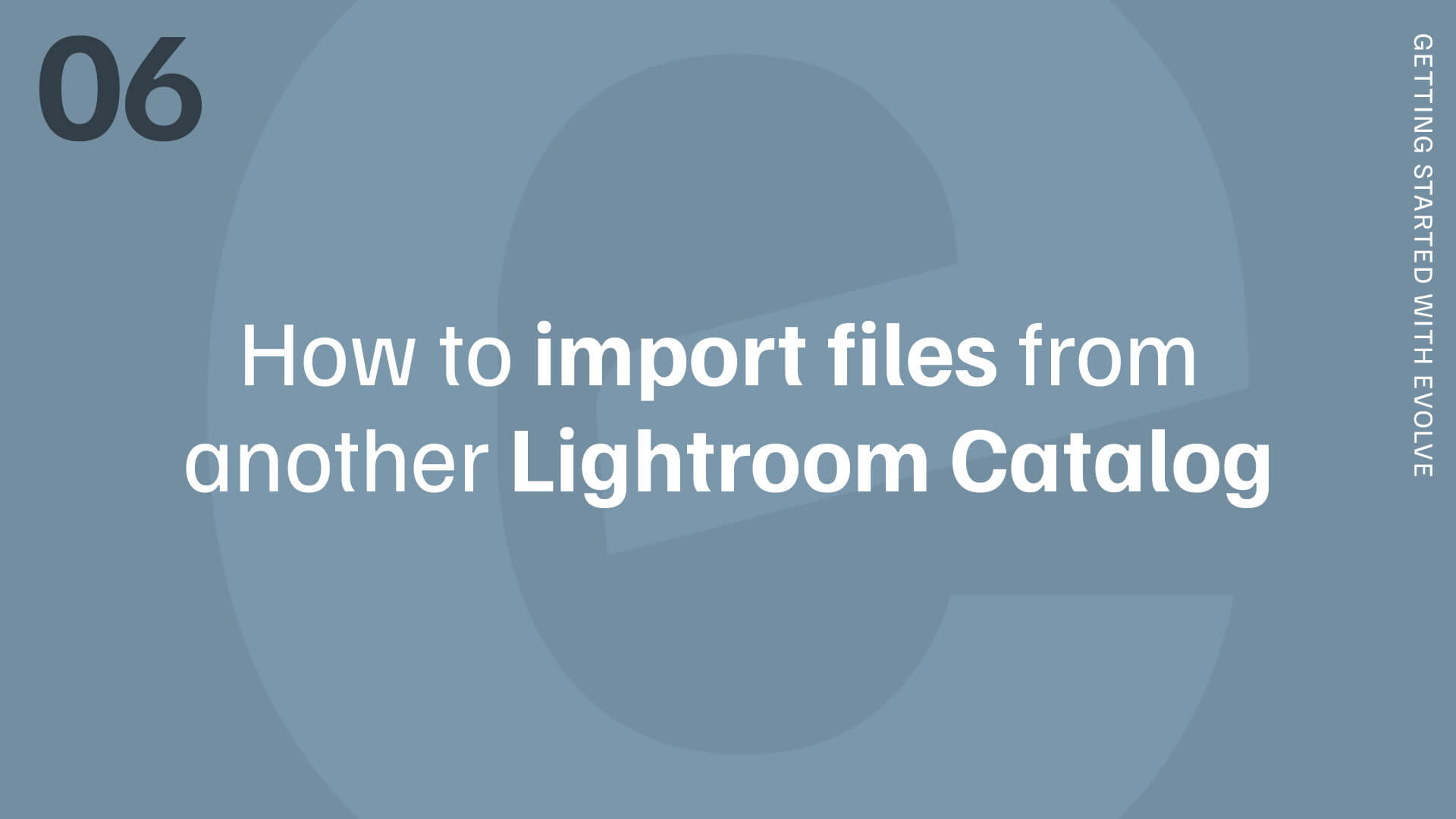Getting started // 05
How to Find Missing Files in Lightroom
Watch:
Table of Contents
- Open the Lightroom Catalog
- Relink the Original Files to the Catalog
- Additional troubleshooting steps
1. Open the Lightroom Catalog delivered from Evolve
2. Once the catalog is open, you will notice all the previews in grid mode are greyed out
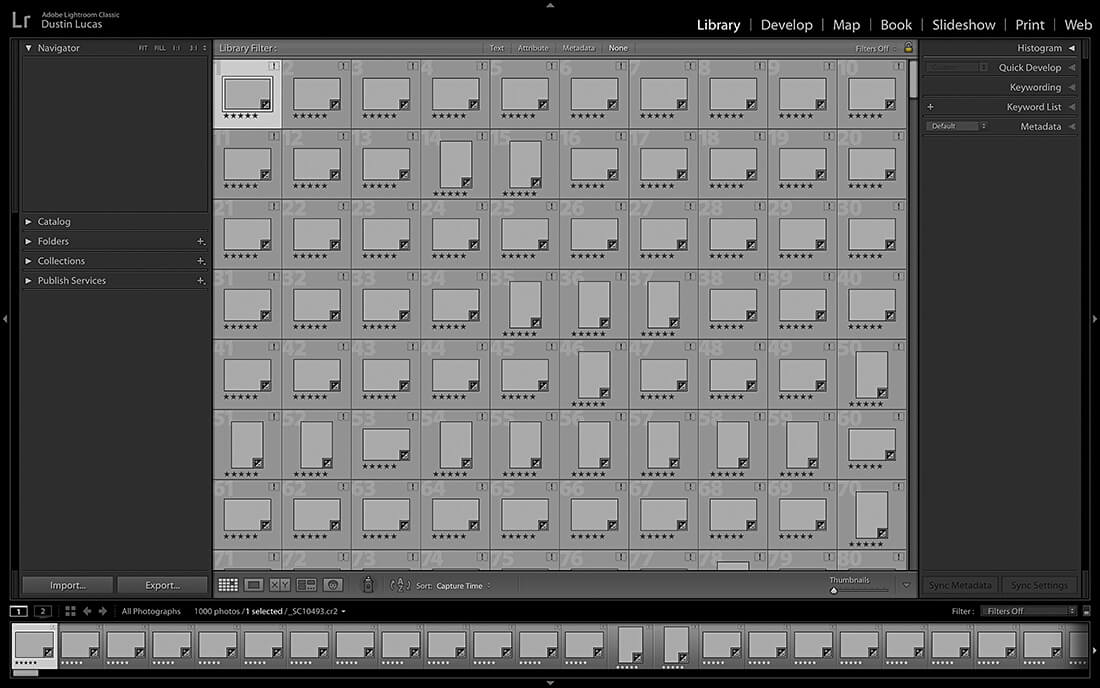
3. We need to relink the Original Files (raw and or jpeg) to the catalog
4. In the Library module, navigate to the Folders panel on the left side
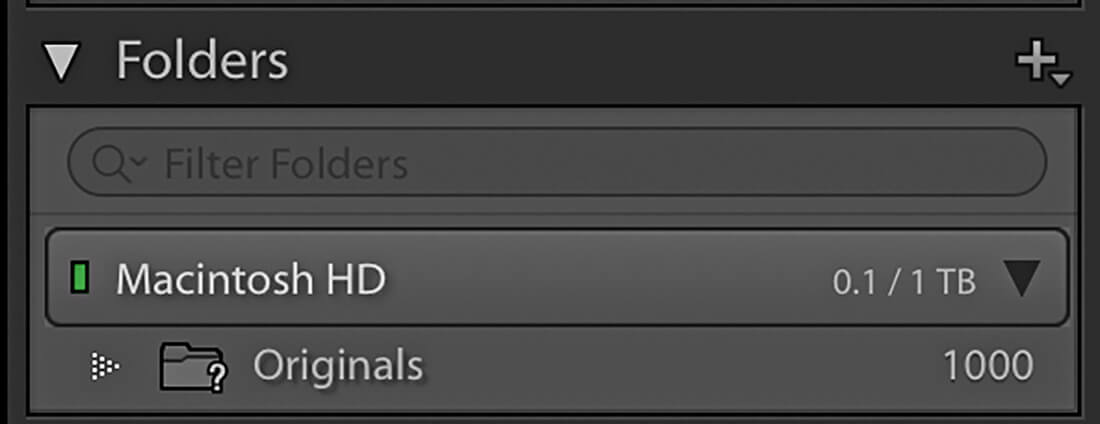
5. Right-click the greyed-out folder under the Folders Panel and choose Find Missing Folder
This usually has a “?” listed in the name to show it’s missing.
If you don’t see “Find Missing Folder”, choose “Update Folder Location” instead
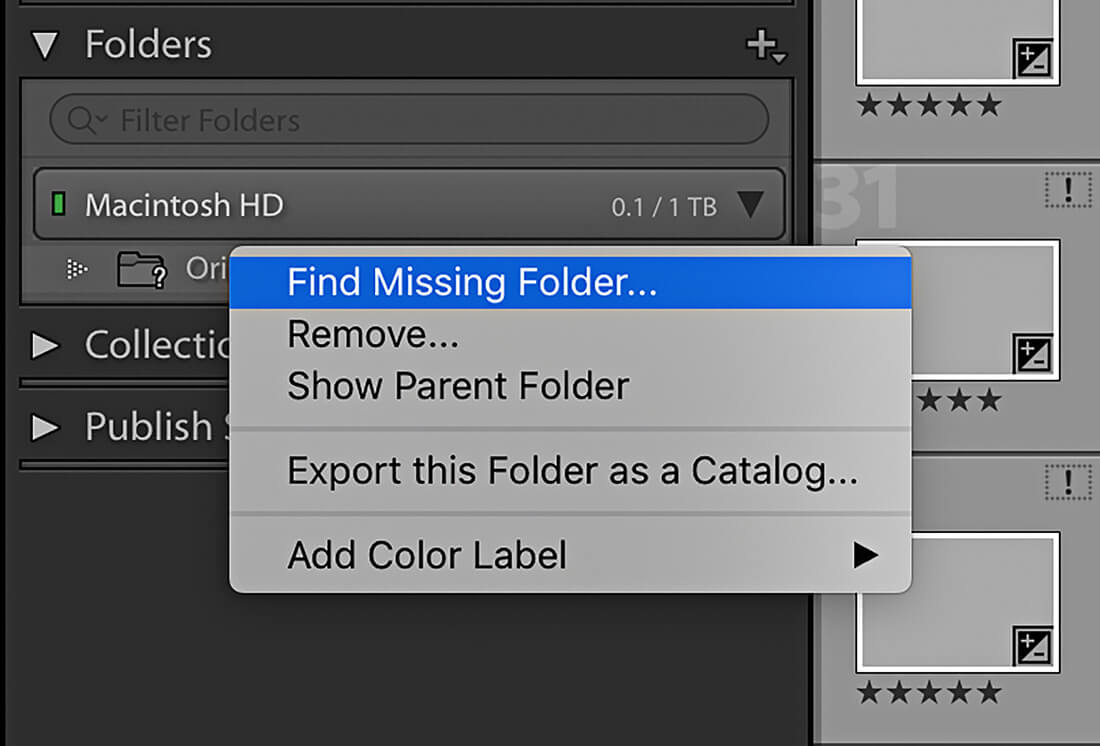
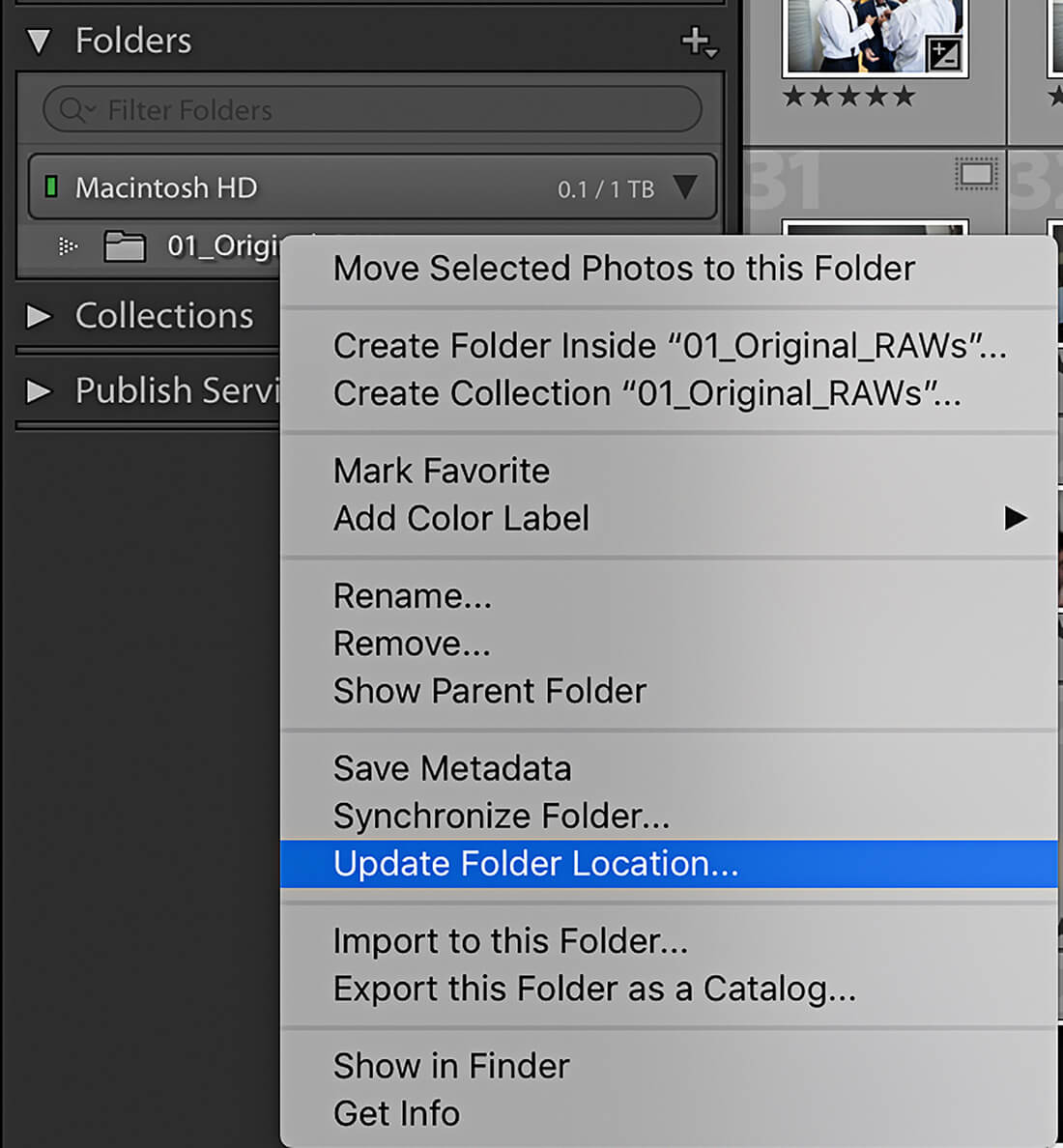
6. In the pop-up dialog box, choose the folder containing your Original Files
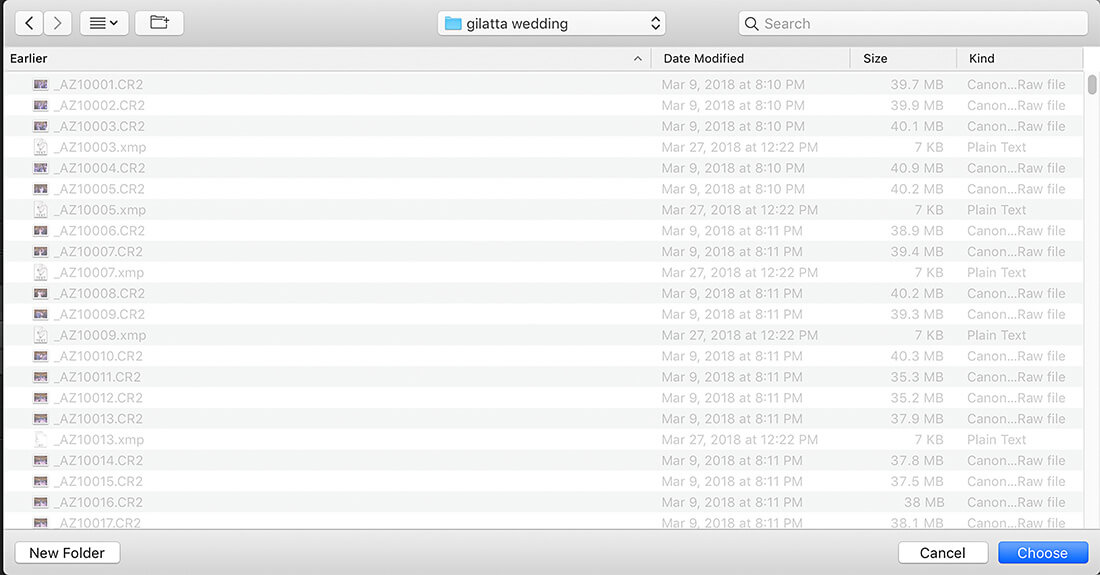
7. All the images should automatically appear in the Library module
To make sure the Originals are relinked, you can select all files, navigate to the top right panel called Histogram and hover your cursor over the image number listed.
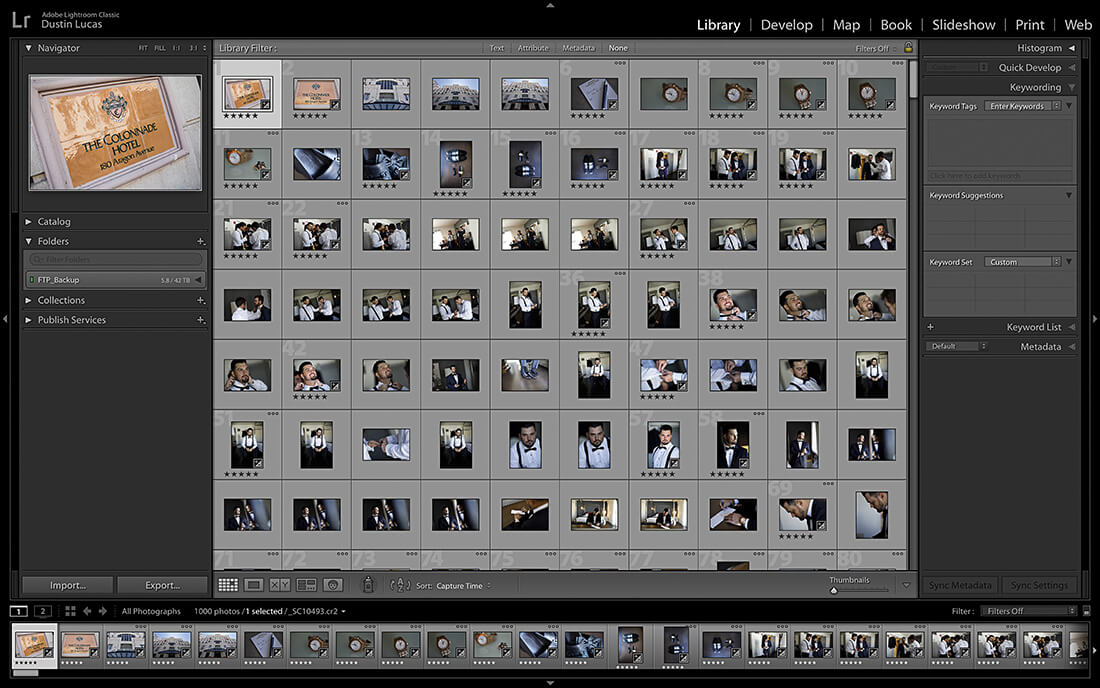
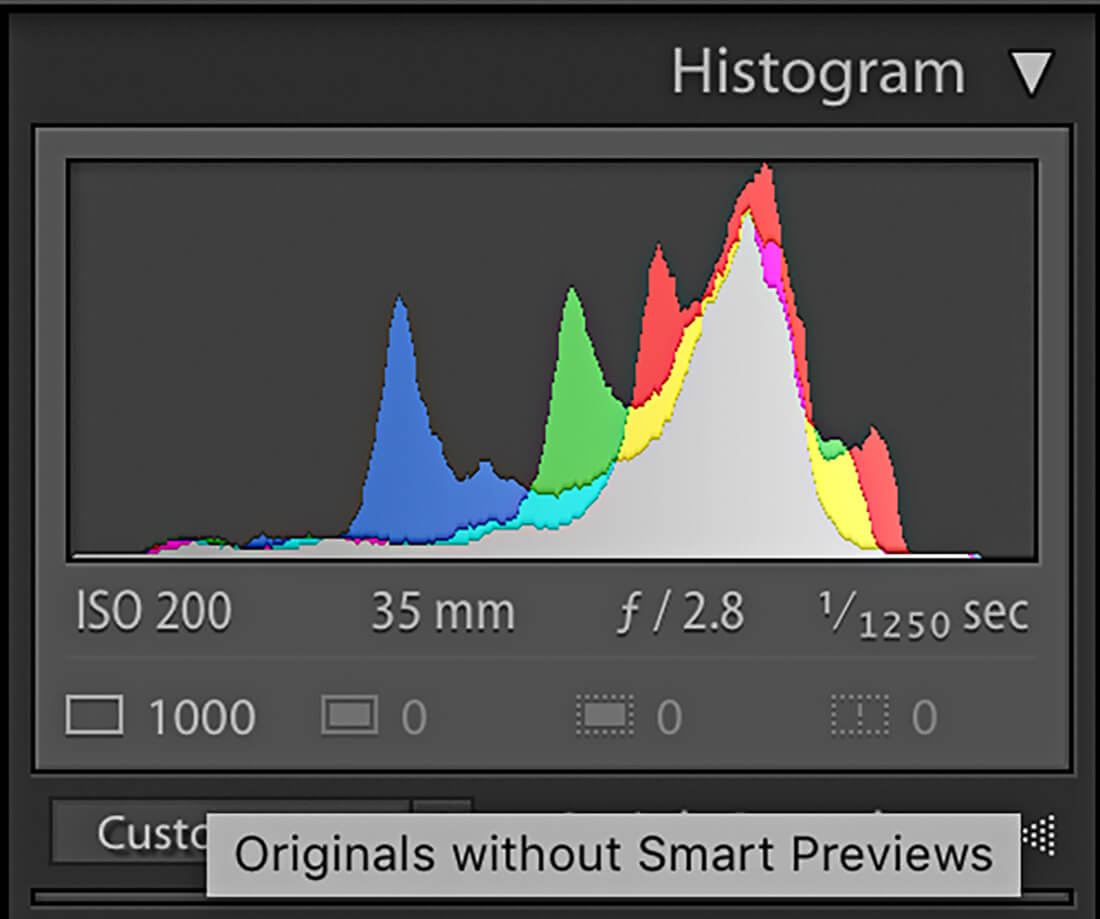
8. If this does not work, try these additional trouble shooting steps:
Select all files and click the “!” in the upper right corner of a greyed-out preview.
In the pop-up box, click the Locate button.
Click the Option button at the bottom of the pop-up box and check the box “Find nearby missing photos”.
Navigate to the same file as the preview you previously selected.
Then click Select in the lower right corner.